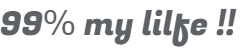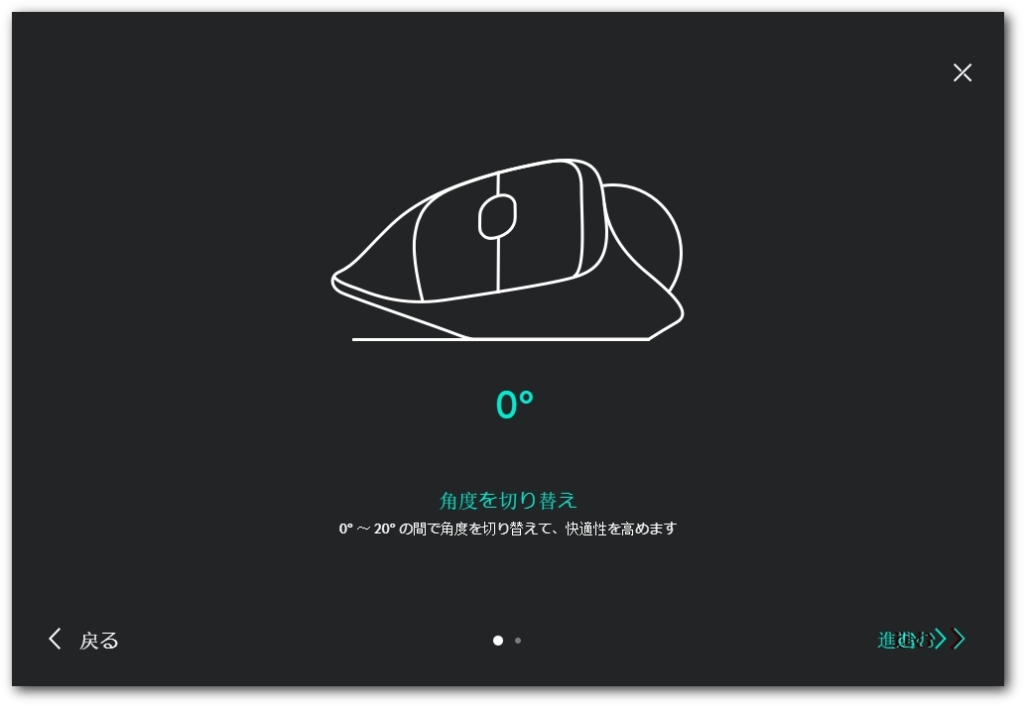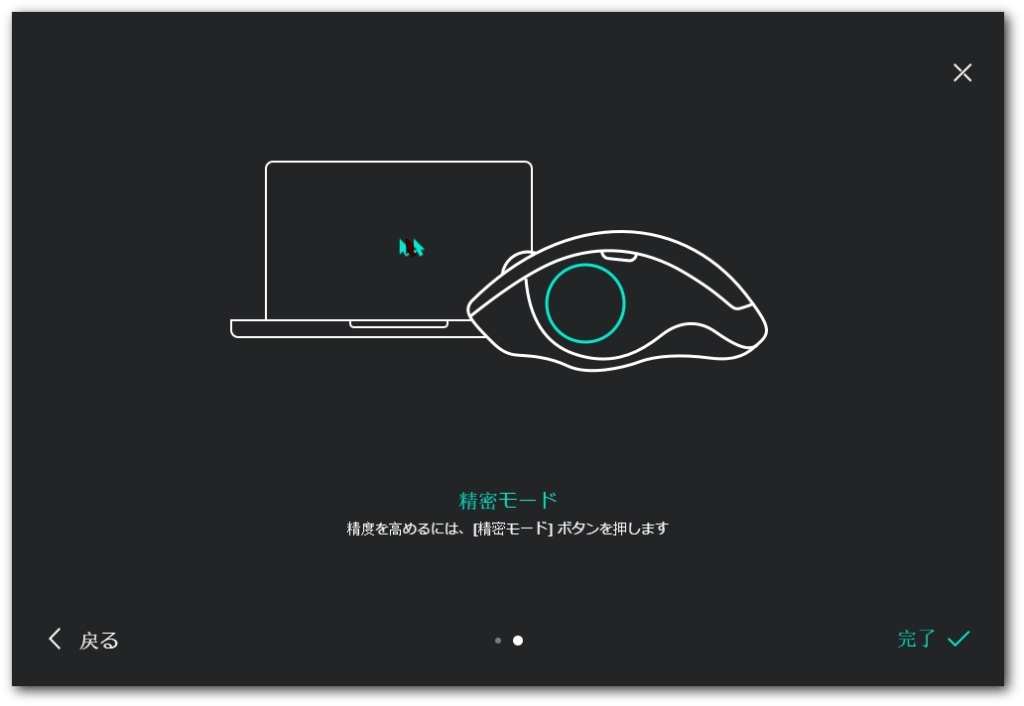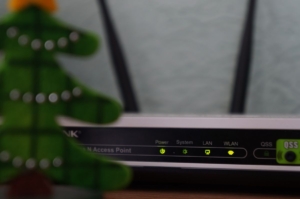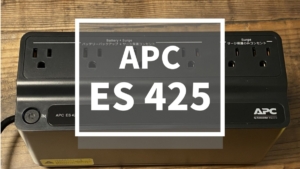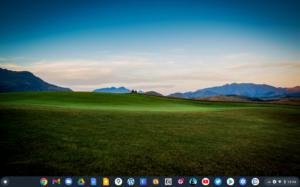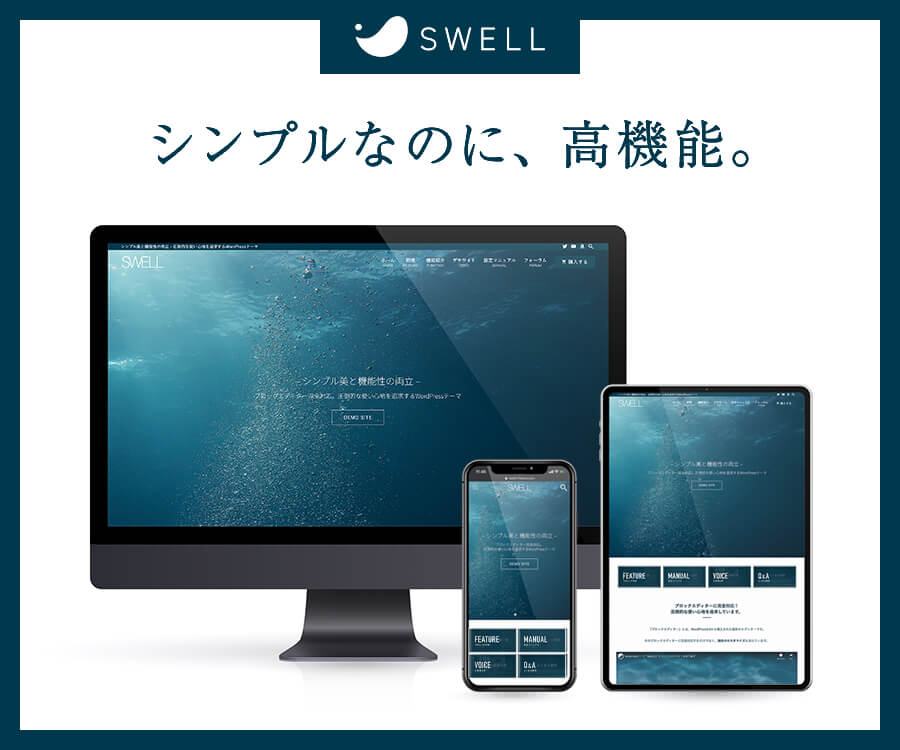先日購入したLogocoolのトラックボールマウス「MX ERGO」。使い方にも徐々に慣れてきたところで自身の使い方に合わせてカスタマイズをしておきたいと思います。MX ERGOをはじめとするLogcool製品のカスタマイズには、Logicool Optionsを使用します。
Logicool Optionsを使用してできることは以下の通りです。
- ボタンおよびキーのカスタマイズ
- ジェスチャーボタンの設定
- 使用するアプリケーションごと固有の設定
- 接続されたデバイスの状況を通知
- Logicool DUOLINK(マウスとキーボードをリンクして、固有の機能を利用)の設定
- Logicool FLOW(複数のPCを1つのマウス、キーボードで操作)の設定
- デバイスの設定のバックアップ(ユーザー登録が必要)
Logicool Optionsのインストール
まずはLogicoolのサイトより、Logicool Optinosをダウンロードしてインストールします。なお、Logicool Optionsの動作環境は次の通りです。今回、私の環境はWindows 10環境として説明しています。
Logocoolのサポートサイトより、Logicool Optionsをダウンロードします。
ダウンロードしたファイルを開き、Logocool Optionsをインストールします。
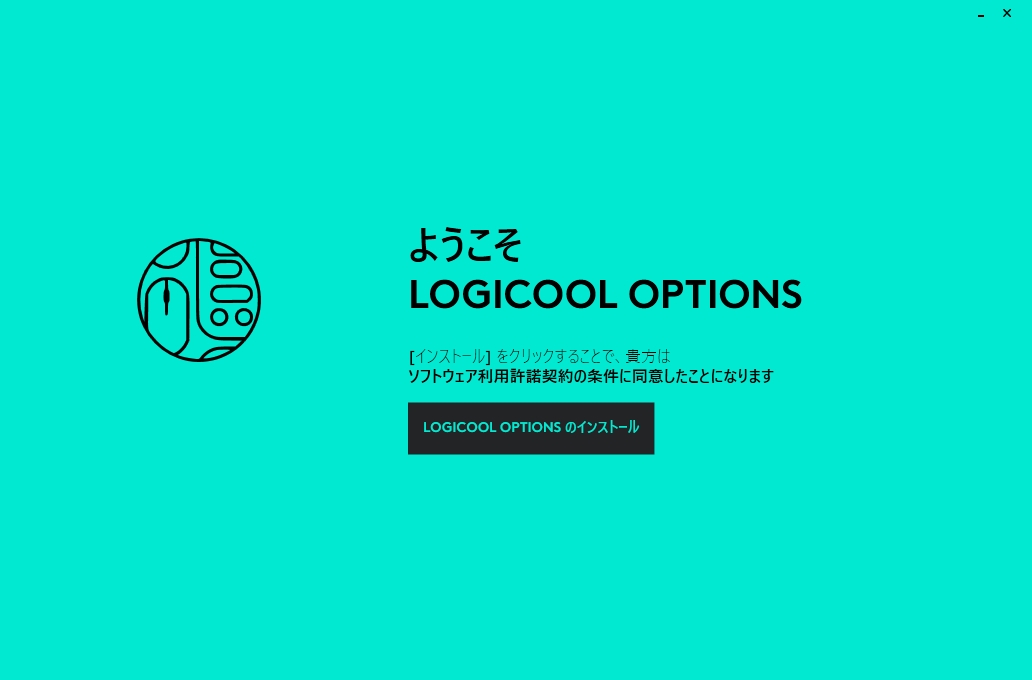
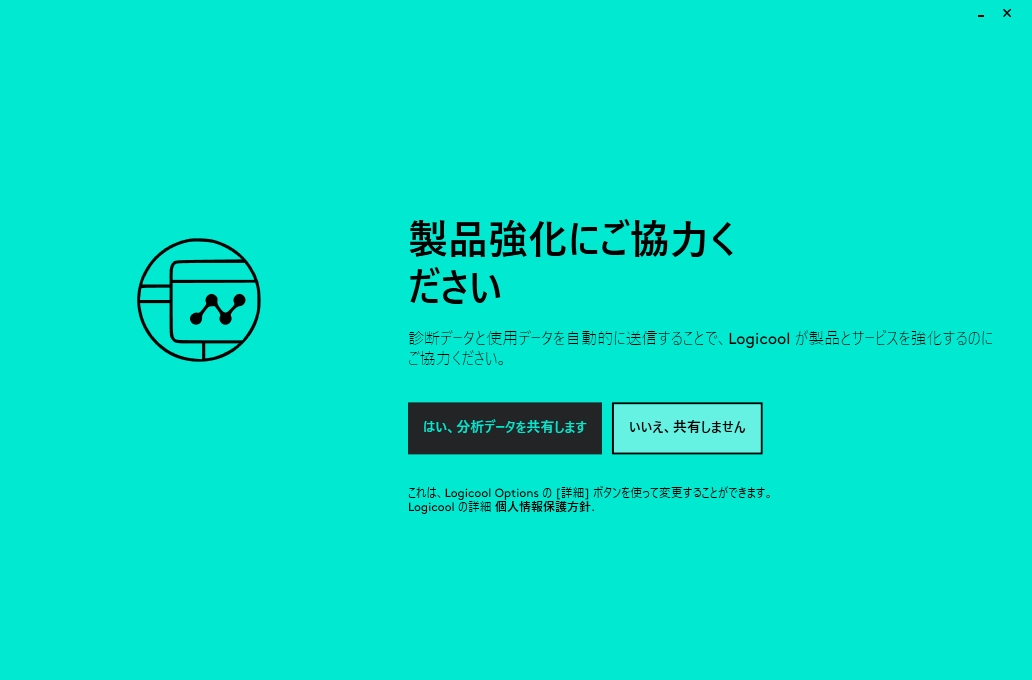
使用しているデバイスの使用状況のデータをLogicoolと共有するかどうかの選択画面が表示されます。共有しても問題ないと思ますが、ここでは「共有しません」を選択しました。
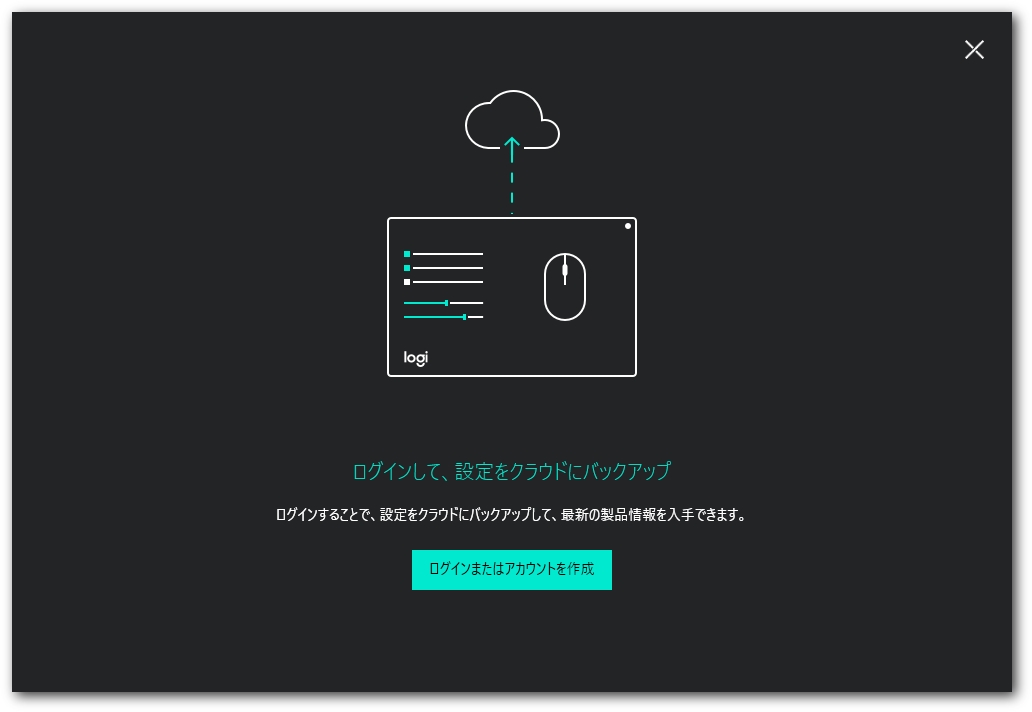
インストールが終了すると、ログインもしくはアカウント作成の画面が表示されます。アカウントを作成すると、使用しているデバイスの設定のバックアックができますのでアカウントを作成しました。
MX ERGOの登録
インストールしたLogicool OptionsへMX ERGOを登録し、設定をカスタマイズしていきます。MX ERGOとPCとの接続方法は、製品に付属しているUnifyingレシーバ(USBメモリのようなもの)もしくはBluetoothで接続しますが、今回はUnifyingレシーバを使用して登録します(事前にPCのUSBポートにUnifyingレシーバを接続しておきます)。
マウスの電源が入っていない場合、以下の画面が表示されますので忘れずに電源を入れておきます。
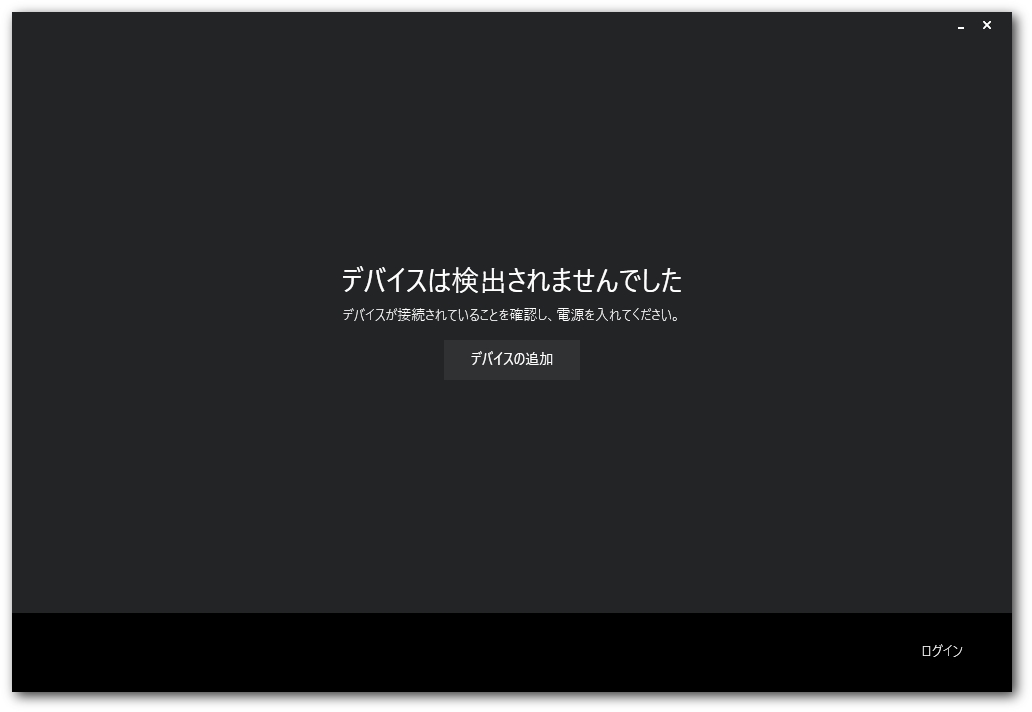
MX ERGOの接続方法を選択します。今回は「UNIFYINGデバイスの追加」を選択します。
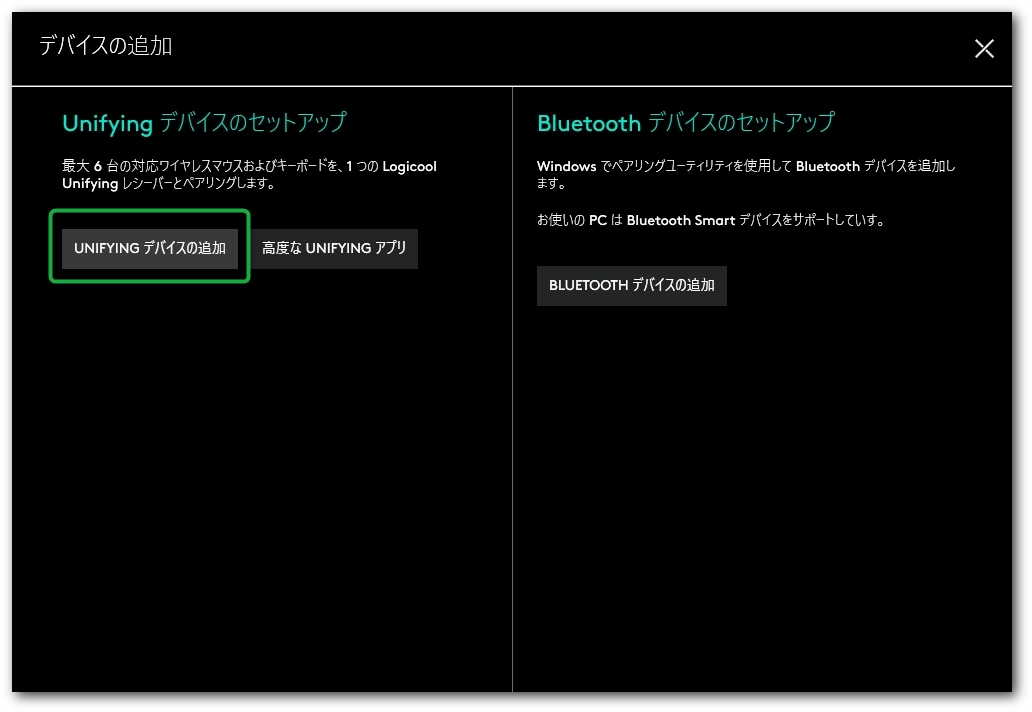
MX ERGOとの接続が検出されない場合、以下の画面が表示されます。指示通りMX ERGOの電源を入れ直します。
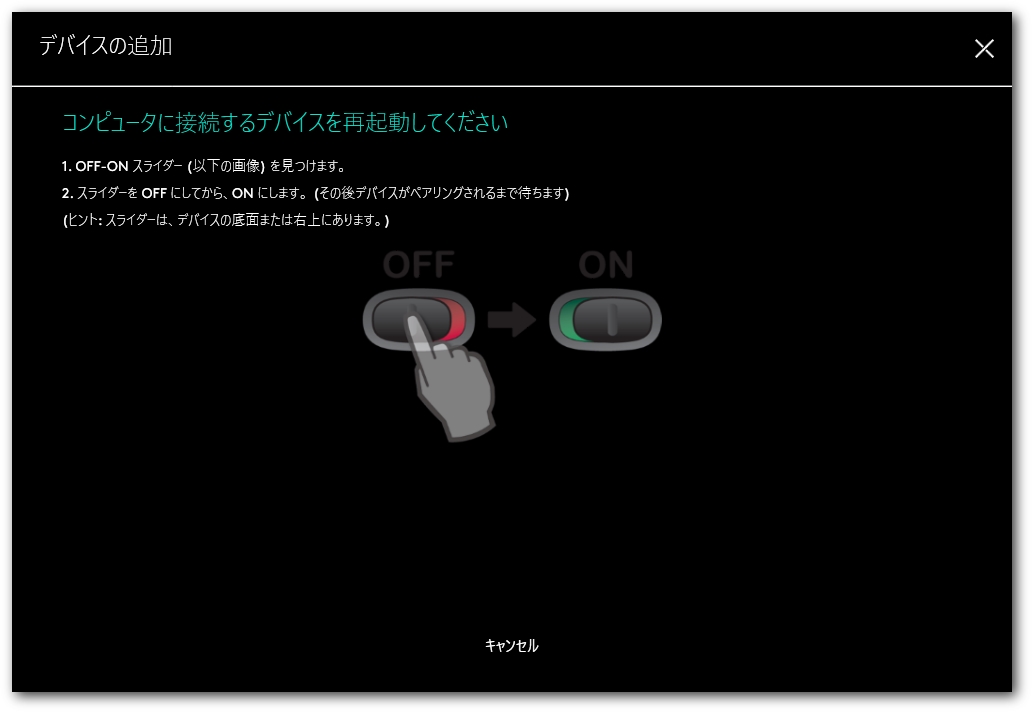
MX ERGOが検出され、登録されました。
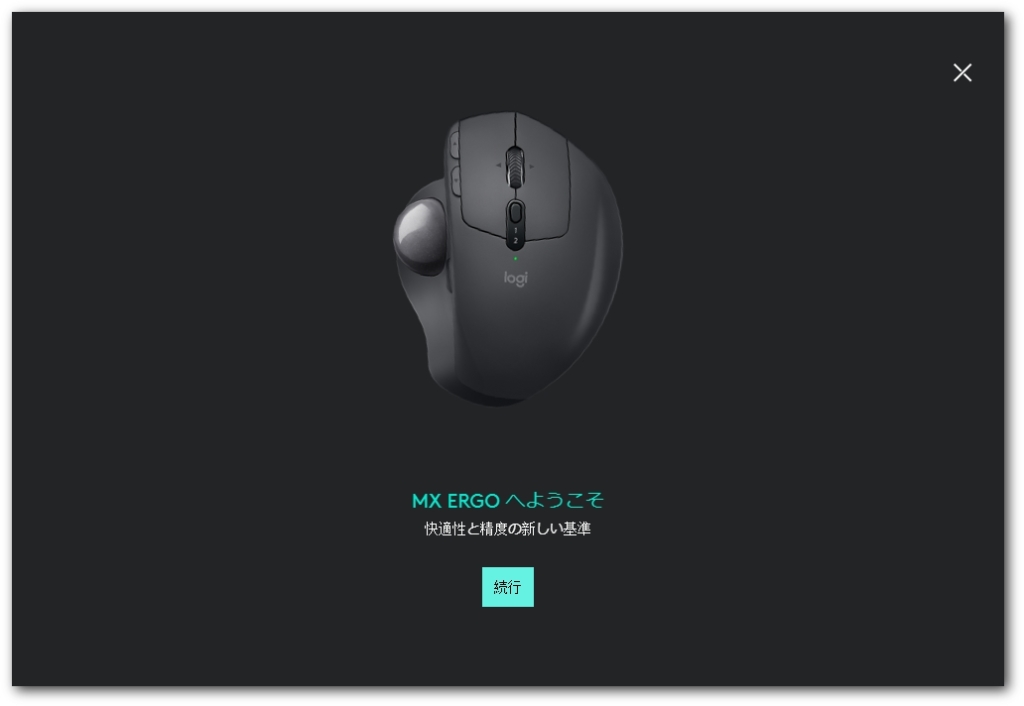
この後説明が続きます。
Logicool Optionsでは、使用するアプリケーション毎にマウスの設定を設定することができます。使用するPCにインストールされたアプリケーションのうち、事前設定のインストールが可能なアプリケーションが表示されますので、インストールしておきます。
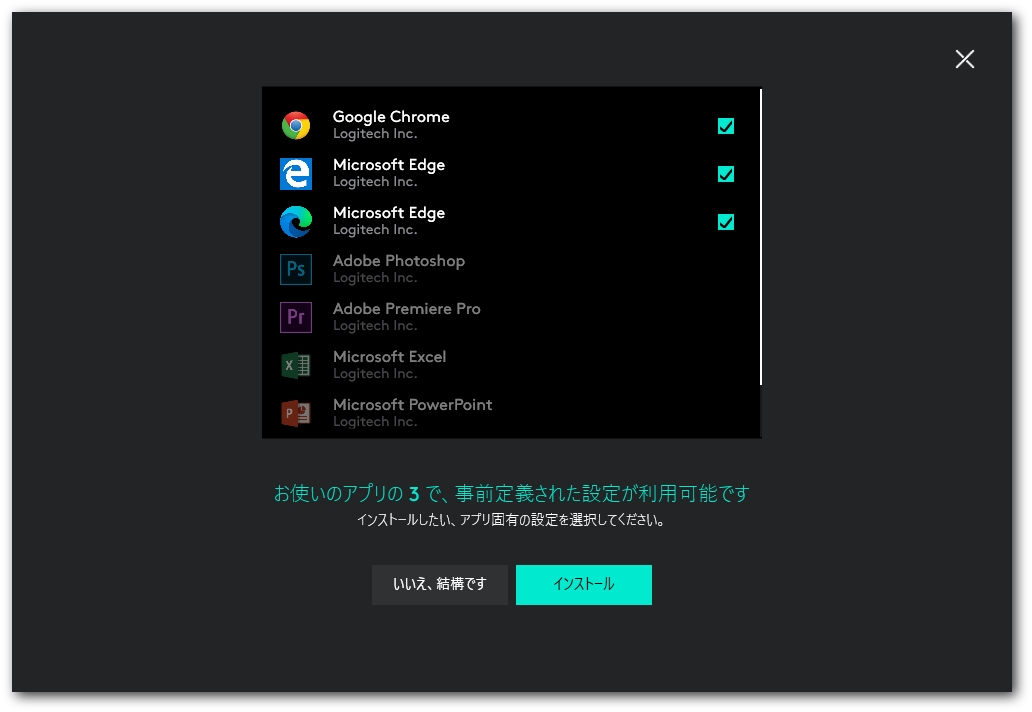
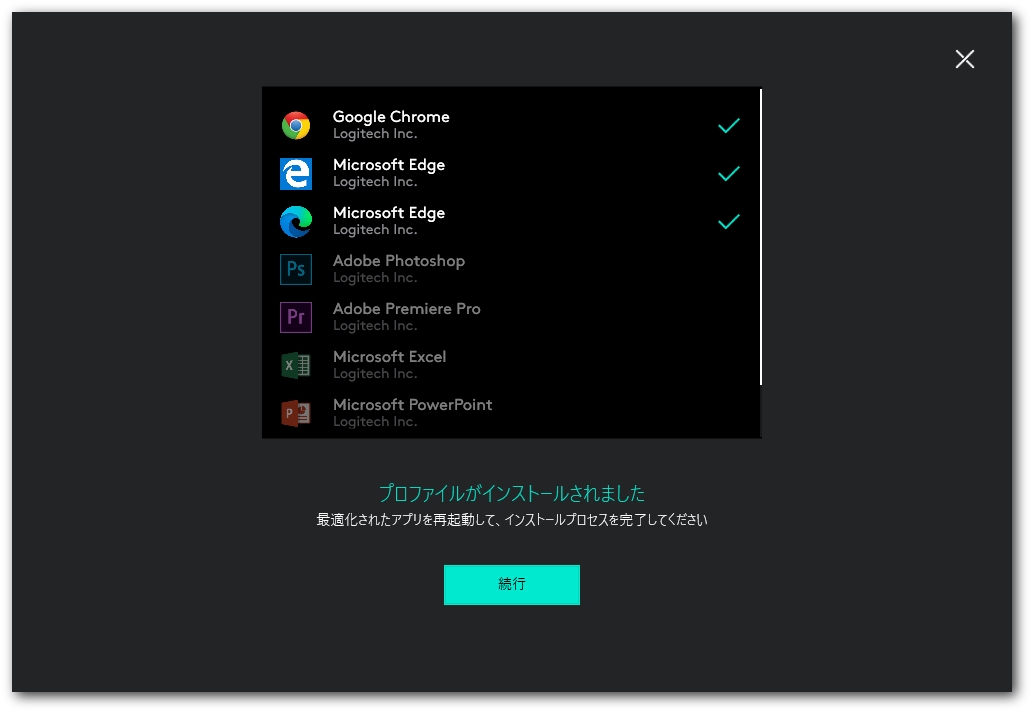
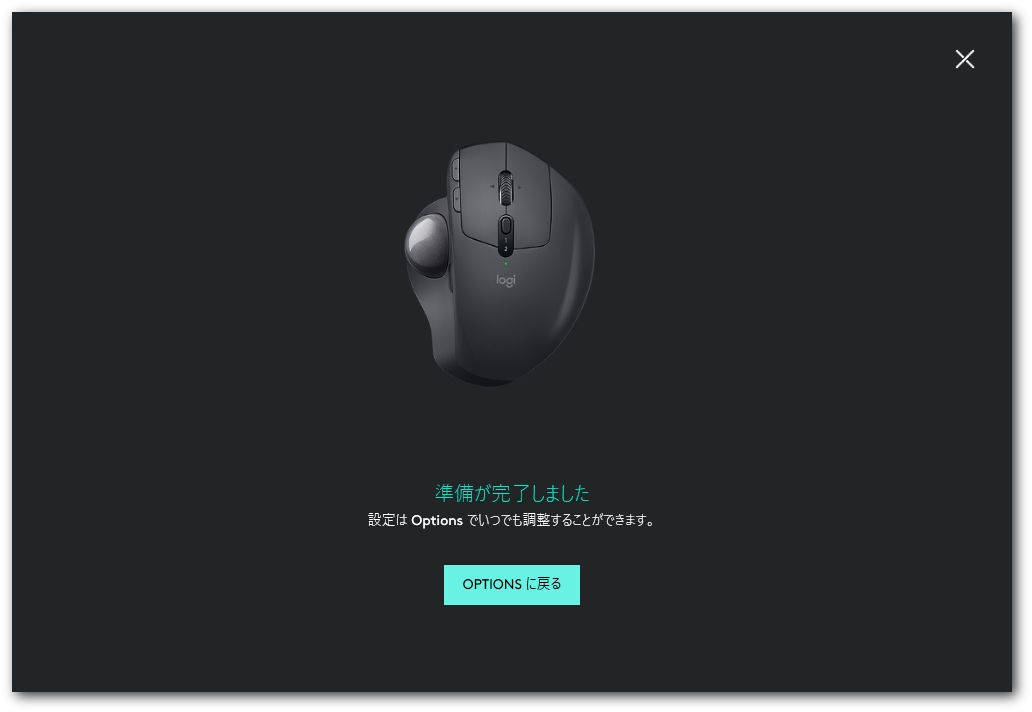
以上でMX ERGOの登録が完了しました!
MX ERGOのカスタマイズ
前置きが長くなりましたが、ここからMX ERGOのボタンのカスタマイズをしていきます。今回はすべてのアプリケーション共通の設定をしてみます。
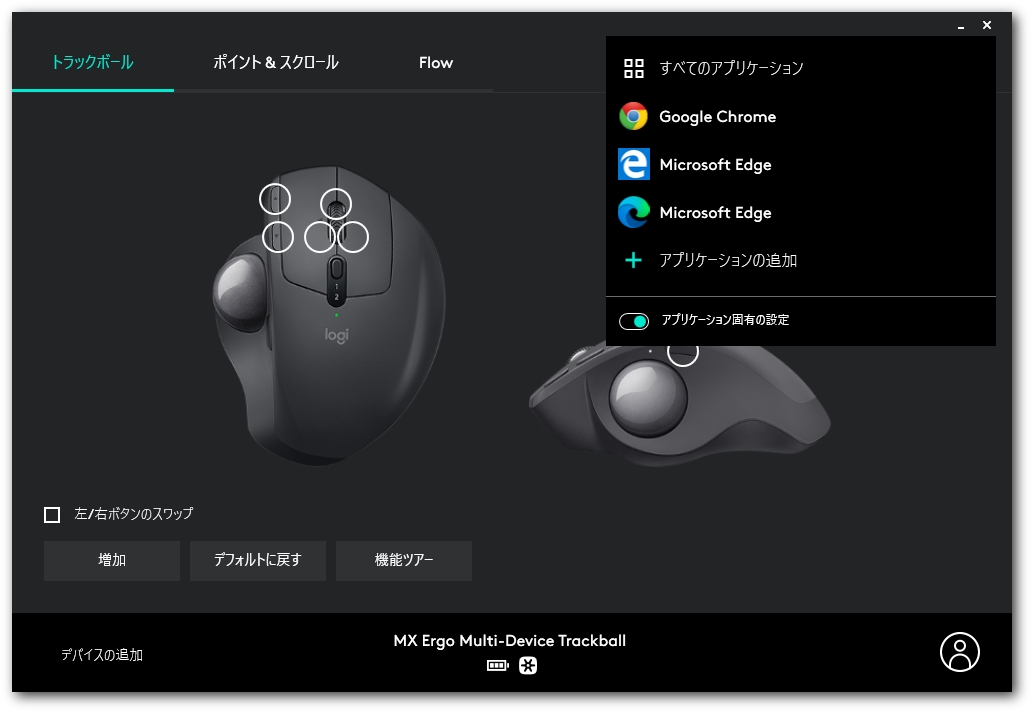
標準のボタンの設定は以下のようになっています。
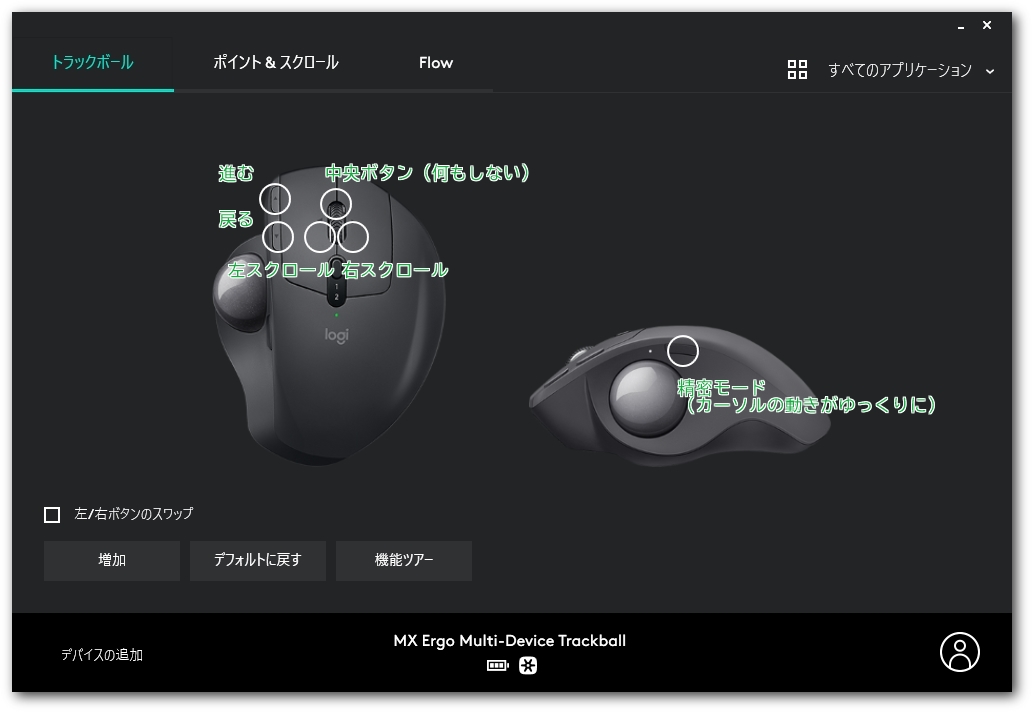
なお、すべてのアプリケーション共通の設定をする際の注意点があります。それは、
設定は個別の設定をしたアプリケーションのウインドウがアクティブな時に働く
ということです。例えば個別の設定で、中央ボタンを押した際の動作を
- Chrome(ブラウザ)を使用している際、開いているタブを閉じる
- すべてのアプリケーション共通の設定は、ウィンドウを最大化する
とした場合、Chromeにてブラウジングをしている時にウインドウを最大化しようと思って中央ボタンを押すと、タブを閉じてしまいます(当たり前ですが)。
ですので、いかなる時も共通の設定としたい場合は、個別のアプリケーションの設定もすべて同じ設定にする必要があります。私は開いているアプリケーションは基本的に画面を最大化し、仮想デスクトップの機能を使用して画面を切り替えていますので、すべてのアプリケーション共通の設定として、中央ボタンを押した際に仮想デスクトップの操作を行うよう設定します。
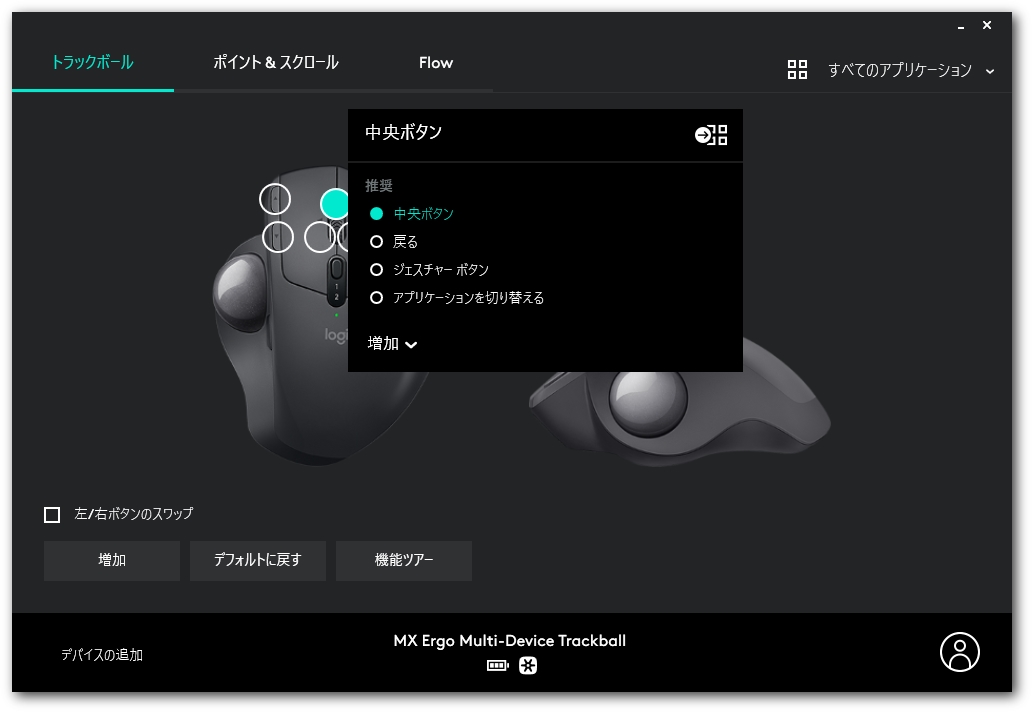
中央ボタンを押した際の動作を選択します。ここでは「ジェスチャーボタン」を選択します。
ジェスチャーボタンは、ボタンを押した際、ボタンを押しながらボールを前後左右の4方向に動かした際の合計5パターンについて、個別に動作を設定できます。ですので設定可能なボタンの数6個以上の動作を設定することが可能です。
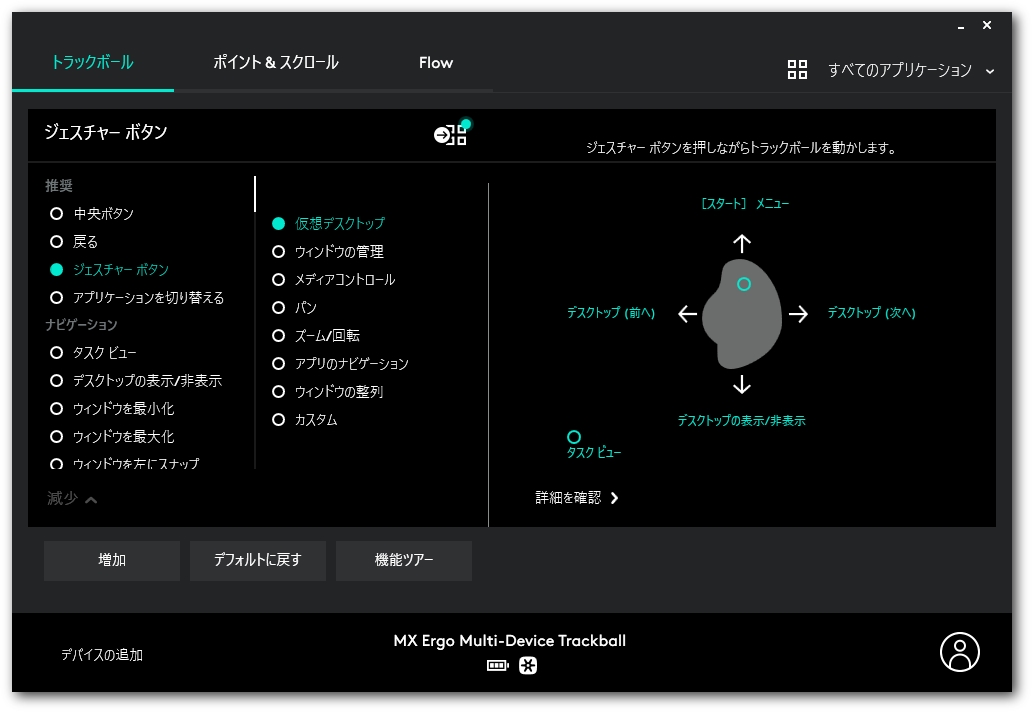
ジェスチャーボタンを押した際の動作を「仮想デスクトップ」にします。右に例が表示された通り、中央ボタンを押しながらボールを動かすと、デスクトップの切り替え等ができます。
事前に設定された動作だけでなく、カスタム設定で好きな動作の組み合わせや、独自のキーアサインも可能です。
個別のアプリケーションで設定した動作を含め、すべて同じ動作とするためにすべてのアプリケーションに同じ動作を適用します。
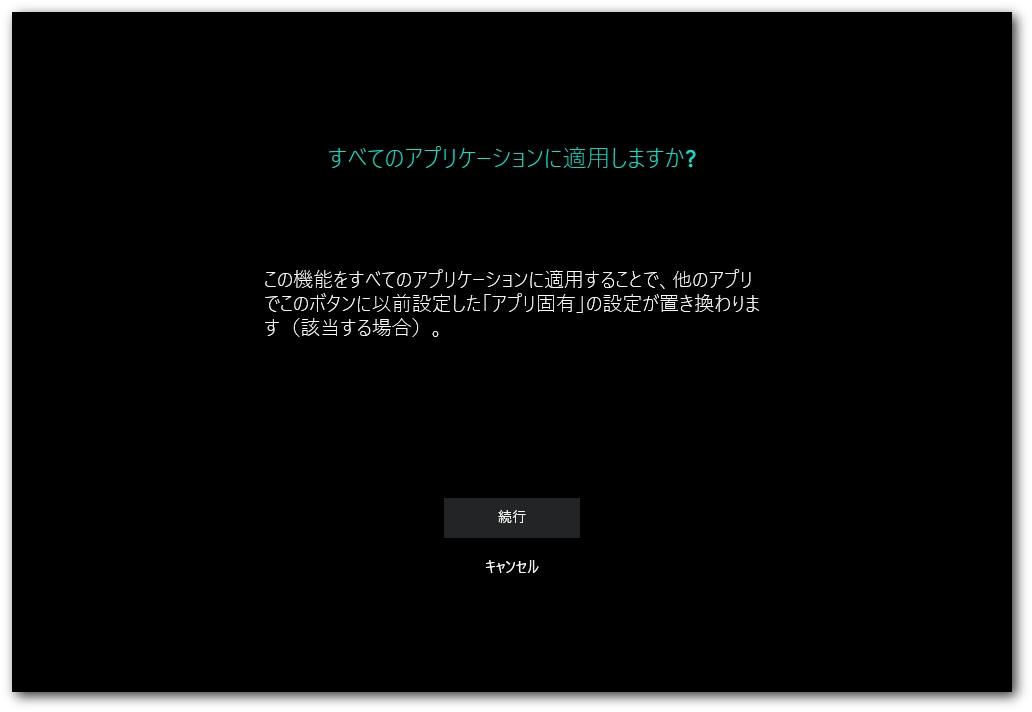
以上でMX ERGOのボタンのカスタマイズが終わりました。今後使っていく中で個別のアプリケーション毎のボタンのカスタマイズも行い、使いやすくしていきます。