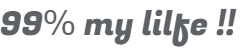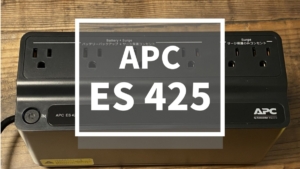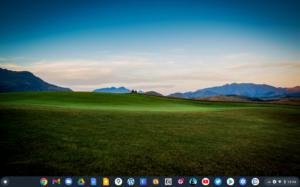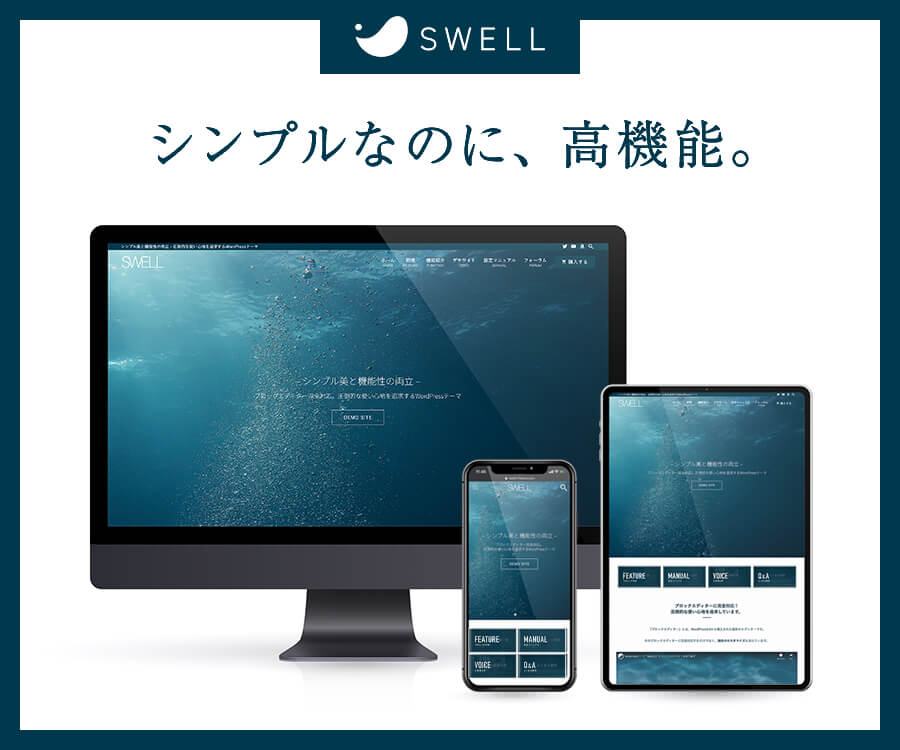先日購入したHP社製Chromebook「x360 13c」ですが、自宅で作業する場合はWindowsデスクトップと同じ机上で使用するため、クラムシェルモードで使用し、Bluetoothキーボードとマウスを接続して使用しています。なお、使用しているキーボードとマウスはいずれもLogcoolの「K780」と「MX Ergo」になります。

chromebookではタッチパッドを使用して様々なジェスチャー操作が可能ですが、「MX Ergo」でこうした操作が可能なのかについて検証していきます。
MX Ergoのボタン設定は可能なのか?
MX Ergoの各ボタンの設定を行うためには、Logicoolのソフトウェア「Logicool Options」のインストールが必要です。インストールを行うと、以下のように各ボタンの設定をカスタマイズすることができます。
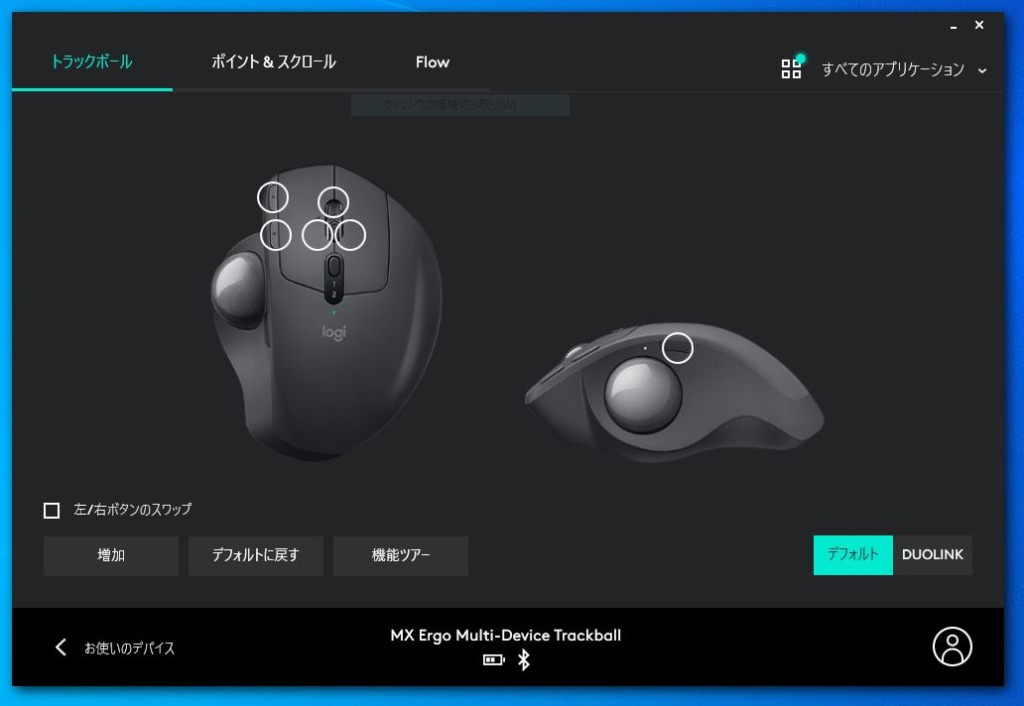
この「Logicool Options」ですが、残念ながらWindowsとMacのみの対応となっており、Chromebookではインストールすることができません。このため、MX Ergoの各ボタンの動作を設定することができませんでした。
Chromebookでの各ボタンの動作について
それでは各ボタンの動作について、確認していこうと思います。MX Ergoで設定可能なボタンは全部で6つあります。
| ボタンの位置 | Chromebookでの動作 |
|---|---|
| 戻るボタン | ブラウザ上では戻る、その他動作せず |
| 進むボタン | ブラウザ上では進む、その他動作せず |
| ホイール押下時 | 動作せず |
| 左チルト | 動作せず |
| 右チルト | 動作せず |
| 精密モード | 精密モード(マウスカーソルの動きがゆっくりに) |
使用するAndroidアプリによっては異なることもあるかもしれませんが、数日使用した限りではマウスの標準的な動作でしか使用できないようです。
私の環境ではWindowsデスクトップと共用するため、どうしても外付けのキーボードおよびマウスが必須となっていしまいます(基本的にChromebookを使用するため、必要なときのみキーボードとマウスを出してくれば良いんですけどね・・・)。
Chromebookではタッチパッドで様々なジェスチャー操作が可能なため、それらが使用できないマウスを使用するのは非効率となってしまいます。「Logicool Options」が正式にChromebook対応してくれないでしょうか・・・