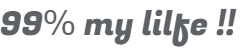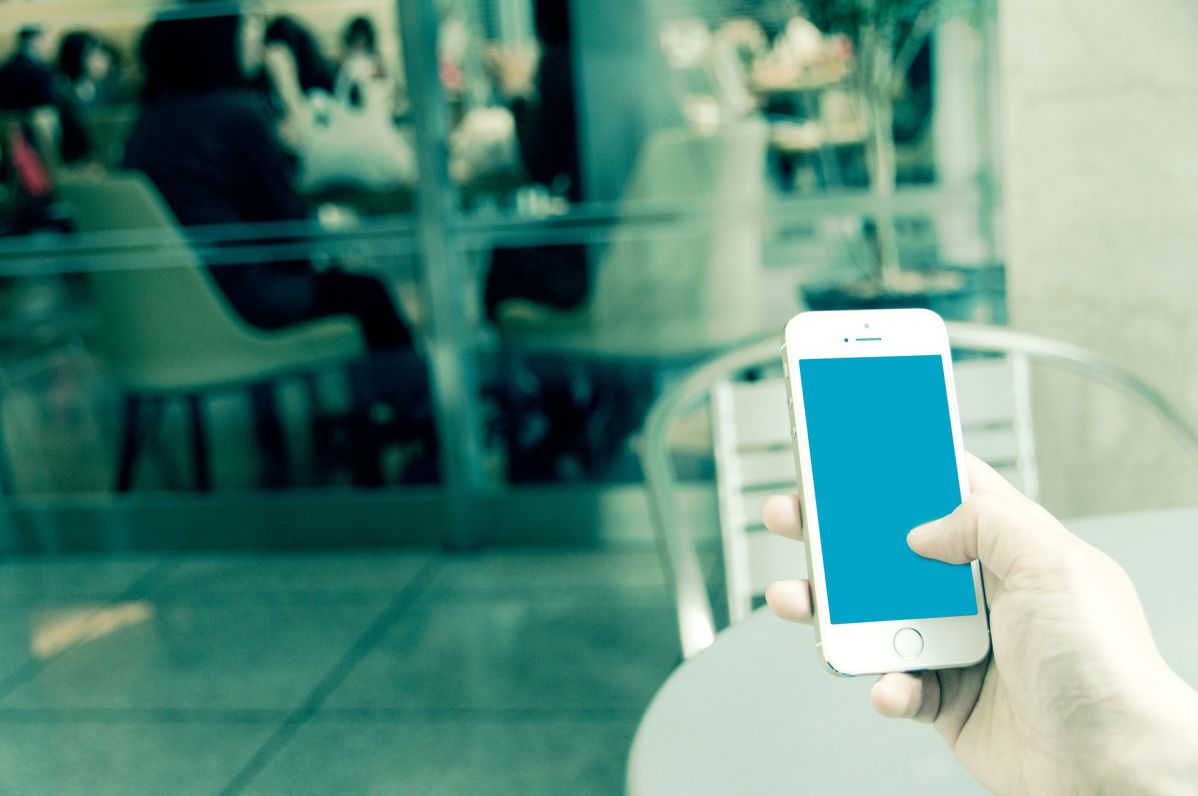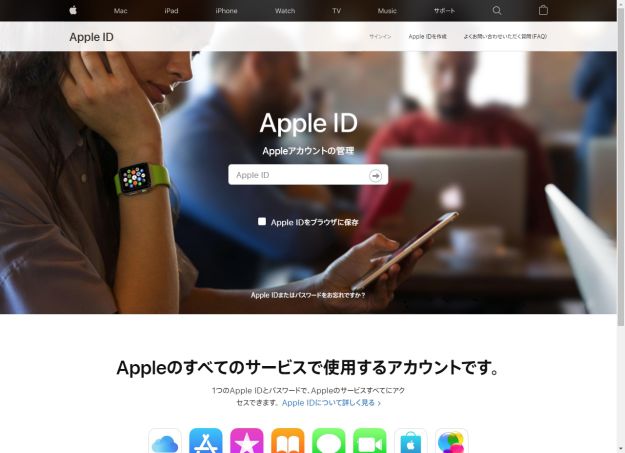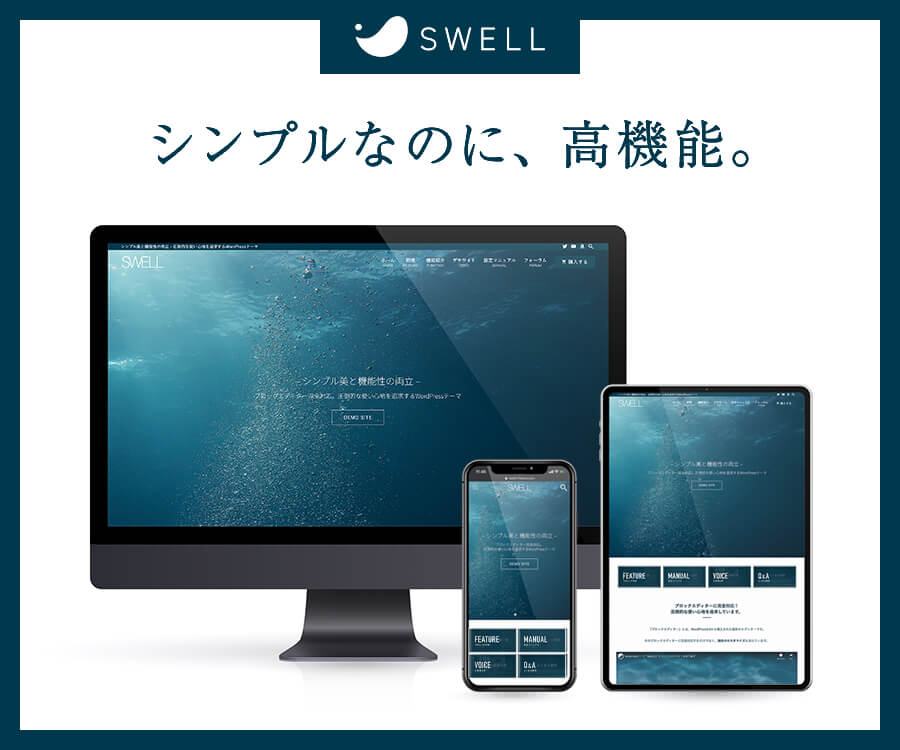ふと思い立って、現在使用しているiPhoneのGmailアプリでiCloudメールを使用できるようにしてみました。
現在使用しているiPhoneのキャリアはdocomoですが、キャリアメール(@docomo.ne.jp)はほぼ使用しておらず、iCloudメールとGmailをメインに使い分けています。
今回の設定とは逆に、iPhoneのメールアプリにGmailの設定をすることももちろんできますが、ある思いからGmail側にiCloudのメールを設定してみました(ある思い、は後程記事にする予定です)。
設定の手順で、デフォルトで表示される設定値ではうまくいかない部分がありましたので、参考になればと思います。
事前準備(App用パスワードの取得)
Gmailアプリの設定を始める前に、Appleアカウントへのログインに2要素認証を設定している場合、Appleアカウントの管理ページより、Gmailアプリに設定するための「App用パスワード」を発行する必要があります。通常は2要素認証を設定していると思いますので、事前に発行しておきましょう。
ログインしたら、「セキュリティ」欄にある「パスワードの生成」をクリックします。
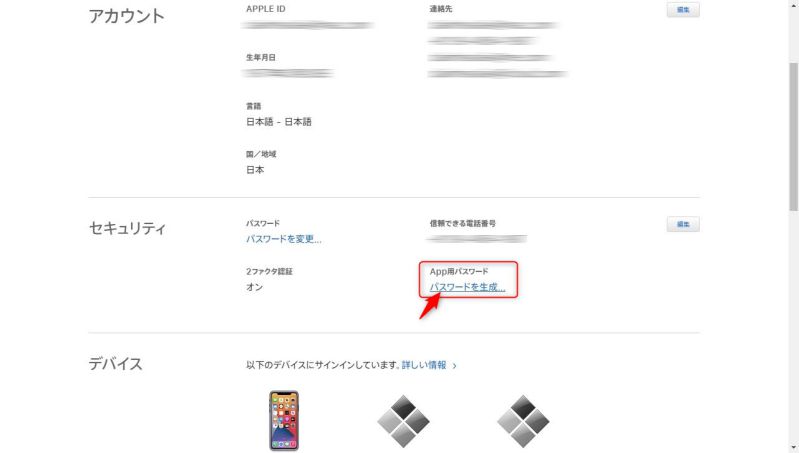
発行するパスワードに対して、わかりやすいラベル(タイトル)を付けます。アプリ用パスワードは複数発行できるため、ここではどの端末のどのアプリ用ということがわかるようにしたほうが良いと思います(下の例はあまり良くありませんね・・・)。ラベルを入力したら「作成」ボタンをクリックします。
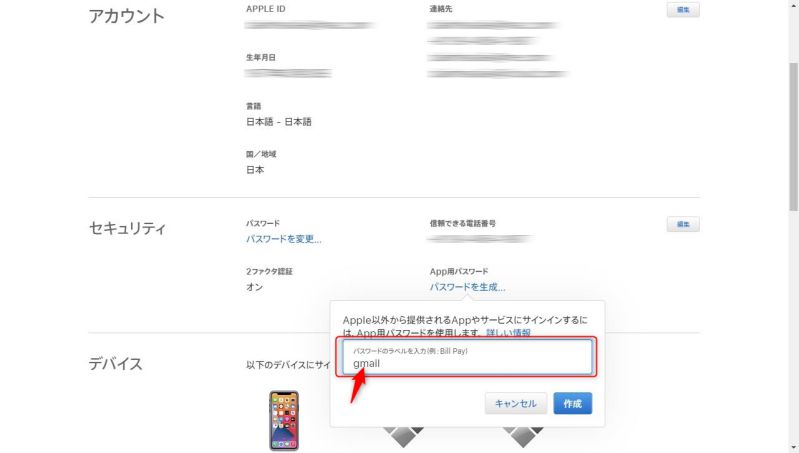
新しくApp用パスワードが発行されますので控えておきます。「完了」ボタンをクリックした後は、表示されたパスワードを確認することができなくなりますので、忘れずに控えておいてください。「完了」をクリックしてしまった場合は再度同じ手順で発行してください。
なお、発行済みのApp用パスワードの一覧は、「セキュリティ」欄の右にある「編集」ボタンをクリックすると、履歴が確認できます(発行済みパスワードの削除も可能です)
。
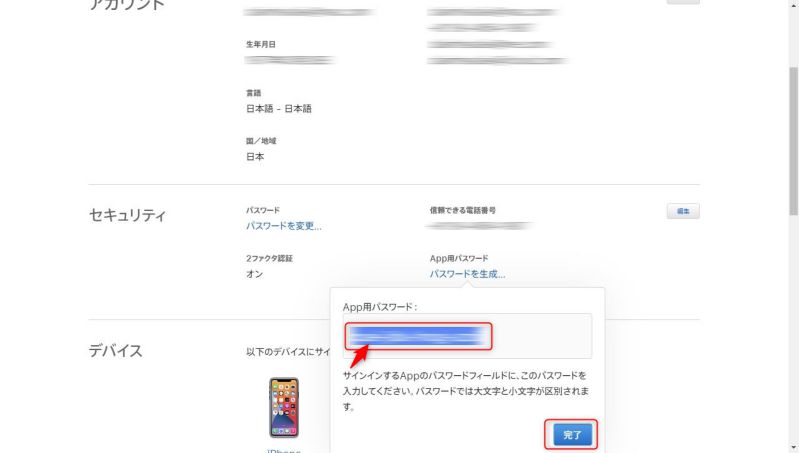
Gmailアプリの設定
事前にApp用パスワードの発行が済んだところで、iPhoneのGmailアプリの設定をしていきます。途中、デフォルトで表示される設定値(受信メールサーバーおよび送信メールサーバー)を変更する必要がありましたので注意してください。
Gmailアプリを開いたら、右上にあるアカウントアイコンをタップします。

アカウント一覧が表示されたら、「別のアカウントを追加」をタップします。
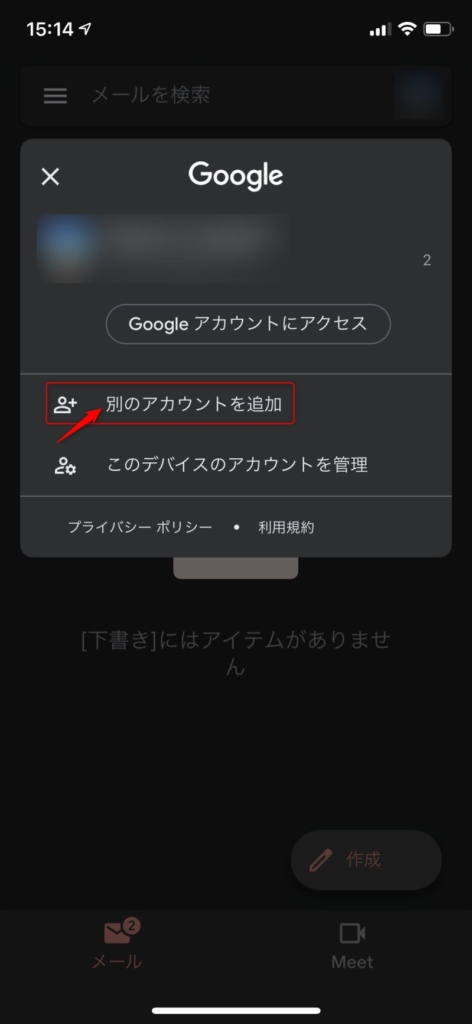
一覧から追加するメールアカウントを選択します。今回は「iCloud」をタップします。
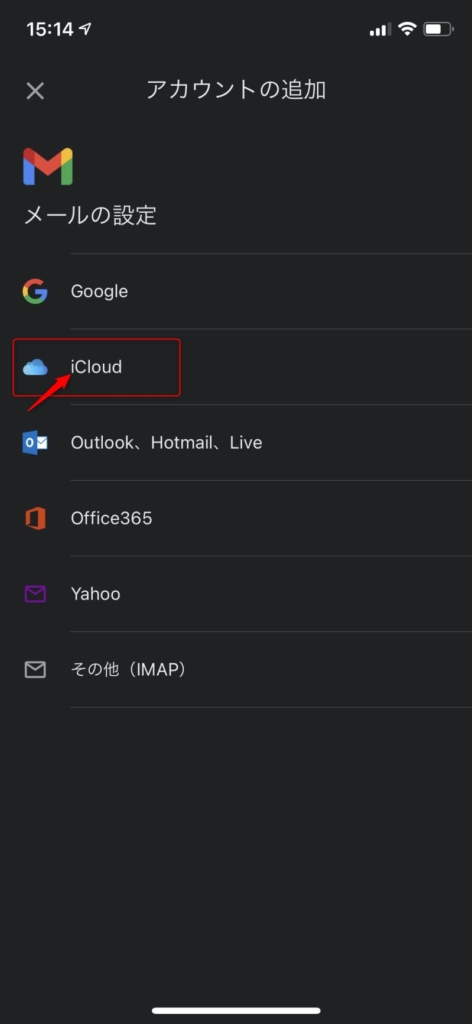
使用しているiCloudのメールアドレスを入力します。
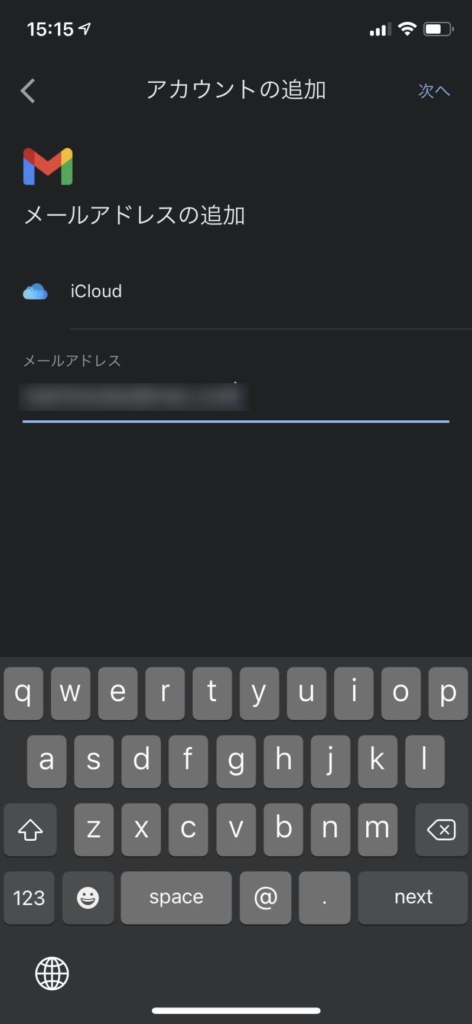
画像は初期値の設定となっていますが、一部変更する必要がありました。今回は以下のように設定しました。
また、パスワードについては事前準備で発行した「App用パスワード」を使用します。
- パスワード ・・・ 事前準備で発行したApp用パスワード
- IMAPサーバー ・・・ imap.mail.me.com ※要変更
- ポート ・・・ 993(変更なし)
- セキュリティの種類 ・・・ SSL/TLS(変更なし)
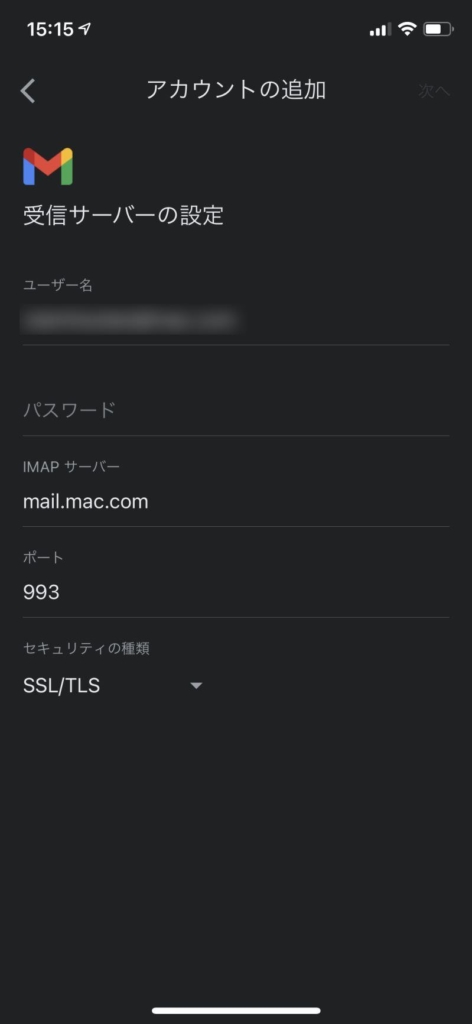
画像は初期値の設定となっていますが、一部変更する必要がありました。今回は以下のように設定しました。
また、パスワードについては事前準備で発行した「App用パスワード」を使用します。
- パスワード ・・・ 事前準備で発行したApp用パスワード
- SMTPサーバー ・・・ smtp.mail.me.com ※要変更
- ポート ・・・ 587(変更なし)
- セキュリティの種類 ・・・ STARTTLS(変更なし)
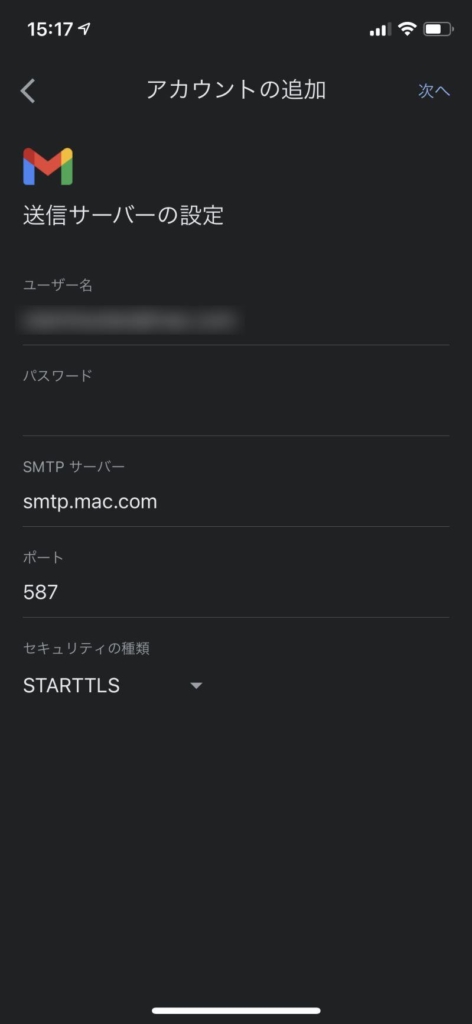
入力したiCloudメールアカウントの設定を確認中です。
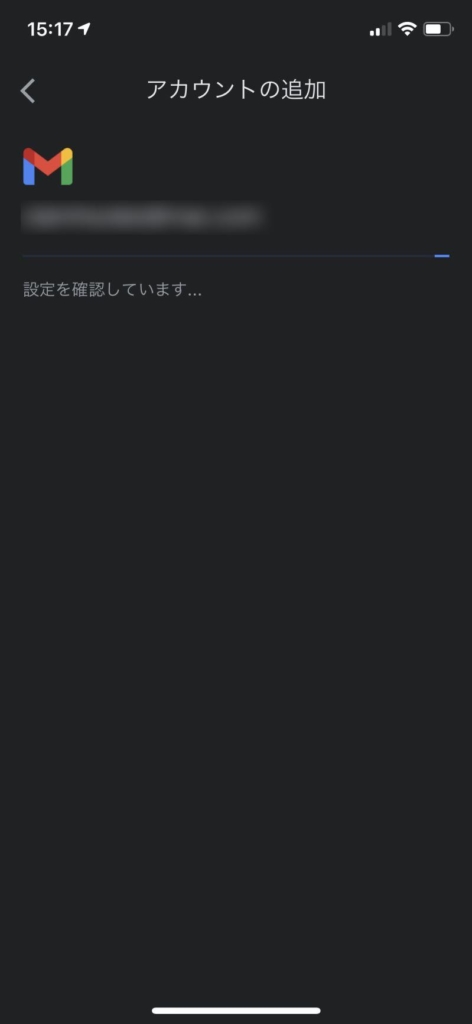
iCloudメールアカウントの設定確認が完了すると、メールの差出人の名前を入力する画面に切り替わります。任意の差出人名を入力します。
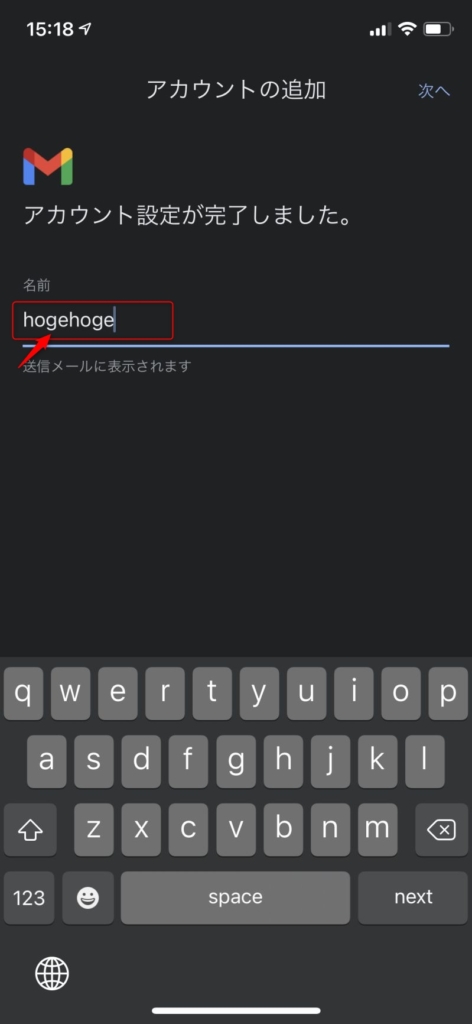
設定が完了し、iCloudメールのメール一覧が表示されます。
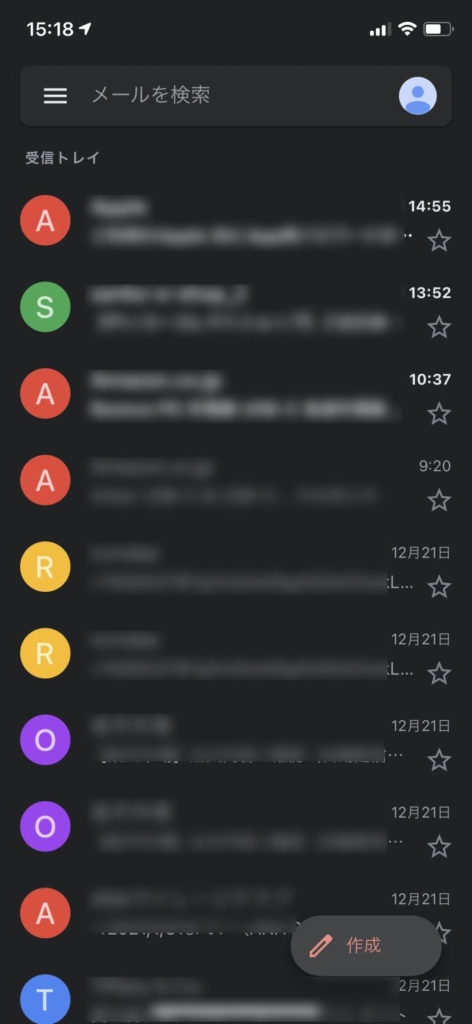
GmailアカウントとiCloudメールアカウントの切り替えは、画面右上のアカウントアイコンをタップするとアカウント一覧が表示されますので、表示したいアカウントをタップすると切り替わります。
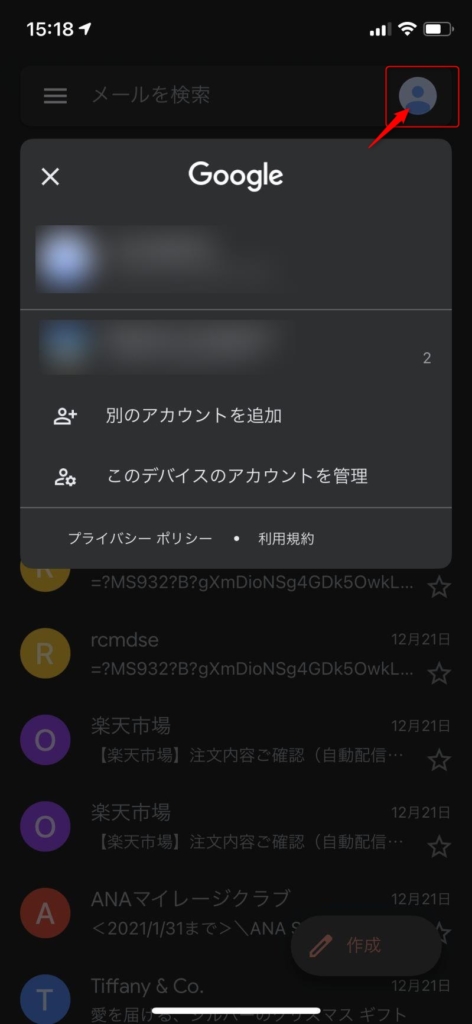
画面左上のメニューアイコンをタップし、一番上にある「すべての受信トレイ」をタップすると、すべてのメールアカウントのメールが表示されます。
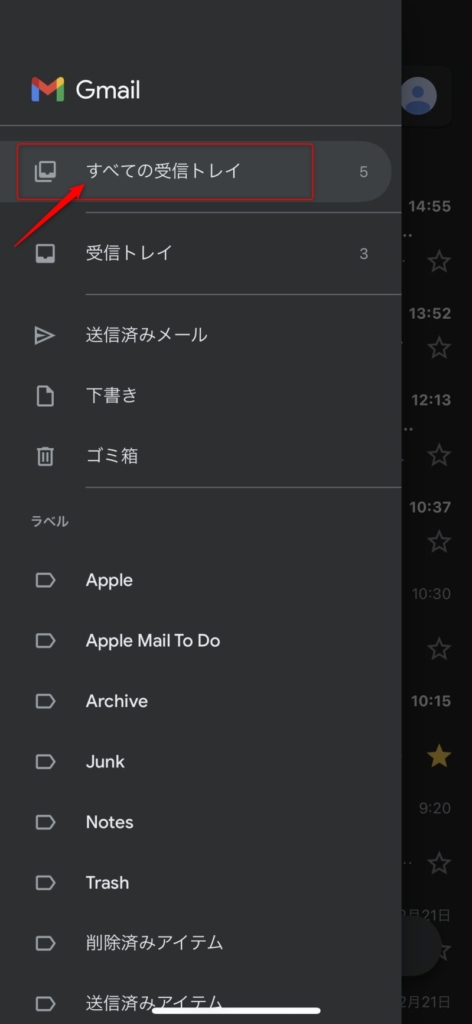
まとめ
以上でiPhoneのGmailアプリでiCloudメールを使用することができるようになりました。これまではGmailアプリとメールアプリそれぞれでメールの確認をしていましたが、1つのアプリ上ですべてのメールが確認できるようになるため、とても便利ですね。
iCloudメールに限らず、その他もメールも統合できますので、メールの管理はGmailアプリ1つにまとめてしまうと、メールの管理が楽になるかもしれません。