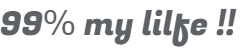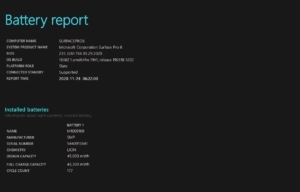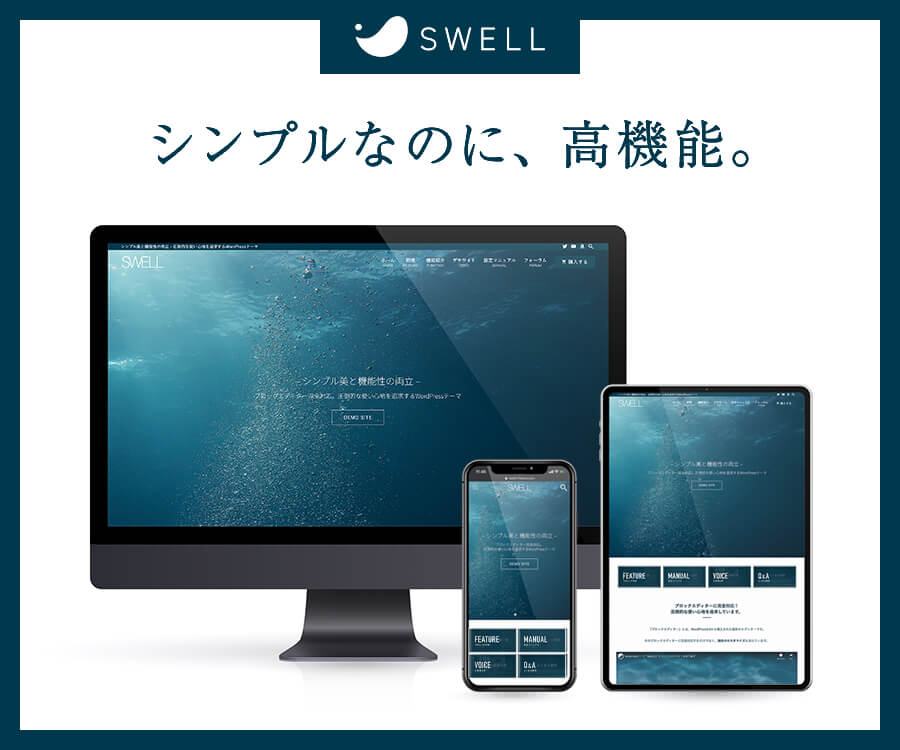不要になったHDDやSSDを破棄する際、心配なのが内部に保存されたデータですよね。単純にOS上でデータを消去しただけでは、データ復旧ソフトを使用することでデータの復旧ができてしまう可能性があります。不要になったPCに残されたHDDやSSDから、万一個人の情報等が漏洩しないようにするためには、完全に消去を行うか、物理的に破壊する必要があります。
ここでは、SAMSUNG製の2.5インチSSDを完全に消去する方法について説明します。
用意するもの
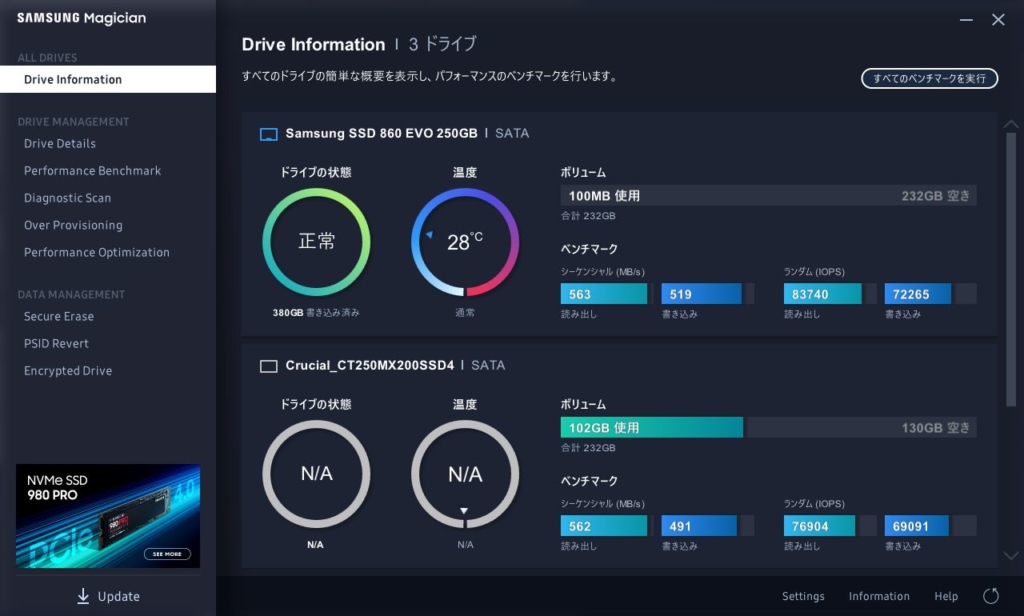
- SAMSUNG Magician
-
「SAMSUNG Magician」は、SAMSUNG純正のSSDツールです。SSDの状態の確認や、SSDの消去を行うことができます。今回はこの中の「Secure Erase」を使用して、SSDの消去を行います。
「SAMSUNG Magician」は、SAMSUNGの公式サイトよりダウンロードしてください。
- USBメモリ
-
「Secure Erase」を行うためには、USBメモリに「Secure Erase」を行うためのシステムを作成し、USBブートする必要があります。「SAMSUNG Magician」にてこのUSBを作成可能ですが、作成の際にUSBメモリ内のデータはすべて消去されるため、注意してください。
事前準備
「Secure Erase」を行う前に、あらかじめ準備しておくと良い点が3つあります。
- SSDをSATA接続する
-
「SAMSUNG Magician」では、消去対象のSAMSUNG製SSDはSATA接続されていないと認識されません。外付けSSD用のケース等を利用してUSB接続しても認識されないため、SATA接続しておく必要があります。
- PCのケースを開け、消去するSSDにアクセスできるようにしておく
-
「Secure Erase」を行う際、途中で「Frozen State」状態にあるとエラー表示されることがあります。この時、一度SSDに接続しているケーブルの内、電源ケーブルを一度抜く必要があります。
このため、事前にPCのケースを開け、消去対象のSSDにアクセスできるようにしておくと、作業がスムーズに進みます。
- PCのブート順の変更
-
「Secure Erase」を行う際、作成したUSBメモリから起動する必要があるため、あらかじめPCのブート順をメモリから起動できるよう、UEFIやBIOSにて起動順を変更しておきます。
SSDの消去
事前準備ができましたら、実際にSSDの消去処理を行っていきます。
「SAMSUNG Magician」を起動し、左側にあるメニューより、「Secure Erase」をクリックします。
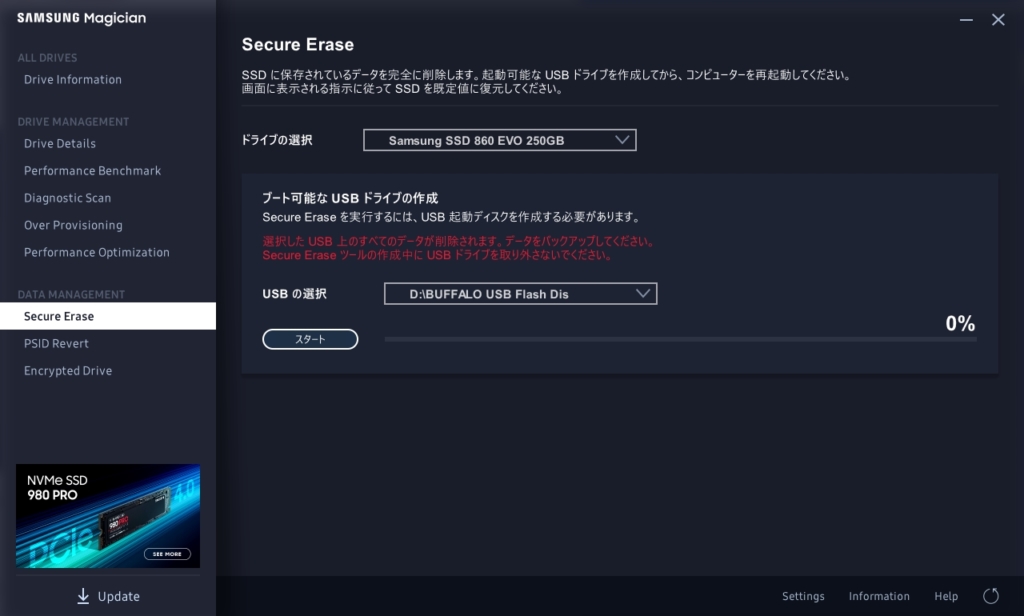
「Secure Erase」画面が表示されたら、消去するドライブ、「Secure Erase」を行うシステムを作成するためのUSBメモリを選択し、スタートをクリックします。
以下の画面が表示されたら、「Secure Erase」の準備は完了ですので、OKをクリックしてPCを再起動します。
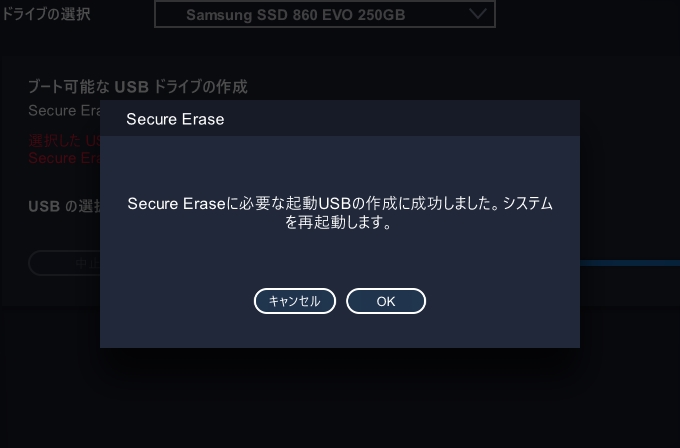
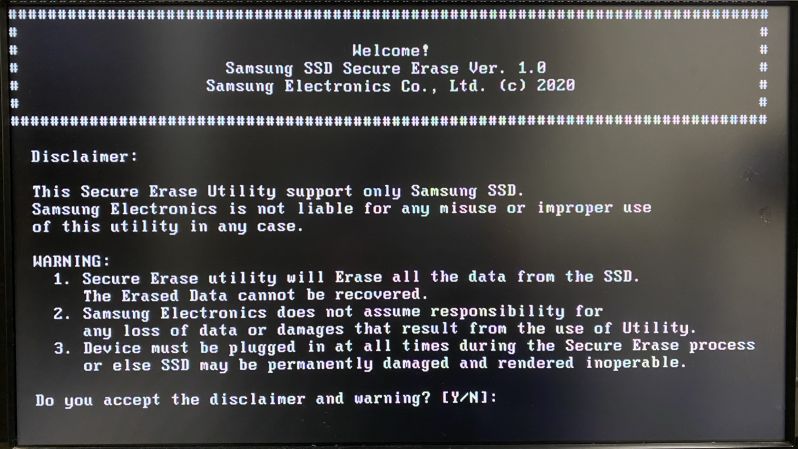
作成したUSBメモリから「Secure Erase」を起動すると、最初に注意事項が表示されます。「Y」を入力して次に進みます。
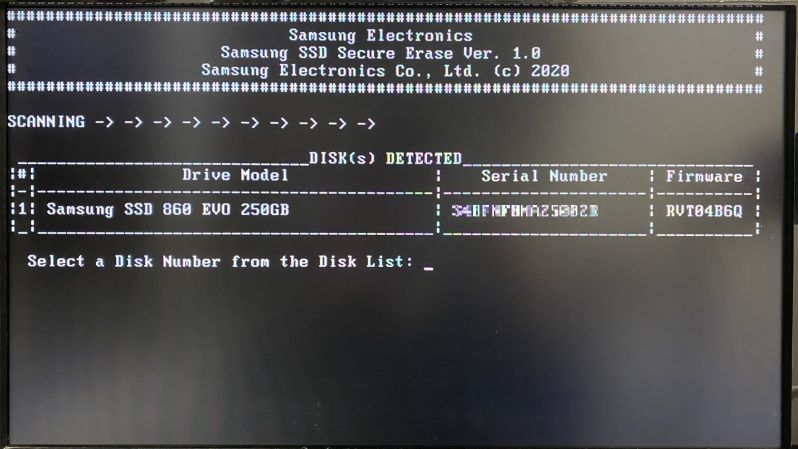
消去対象のSSDを選択します。一番左にある番号(#の列)の中で、消去対象となるSSDの番号を入力します。
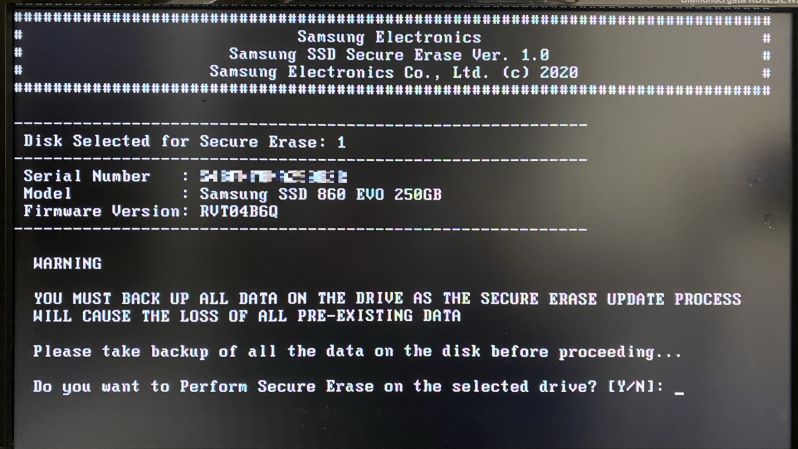
本当にSSDを消去してよいかの確認画面が表示されます。「Y」を入力して次に進みます。
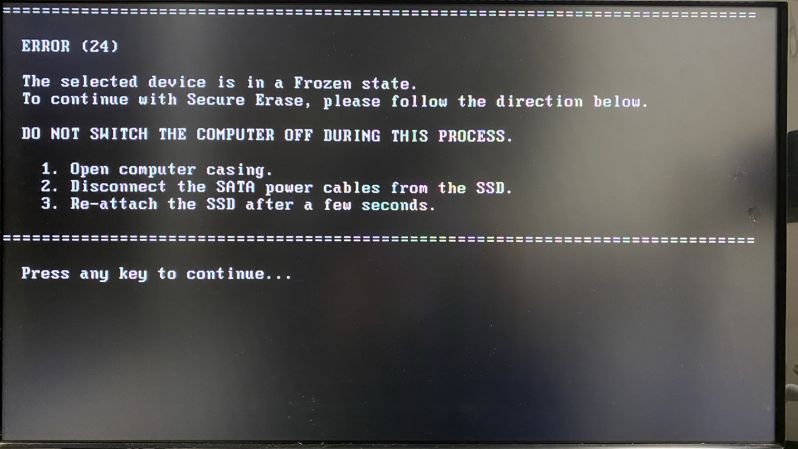
SSDの消去時にエラーが発生しました。「Frozen State(凍結状態)」になっているため、次の操作をするように指示されています。
- PCのケースを開けます
- SSDに接続されているケーブルの内、電源ケーブルを抜きます
- しばらくしたのち、再度SSDの電源ケーブルを接続します
上記の操作は、PCの電源を入れた状態のまま操作します。途中で電源を抜いて大丈夫か心配になりますが、指示された通り、SSDの電源ケーブルを抜き差ししましょう。
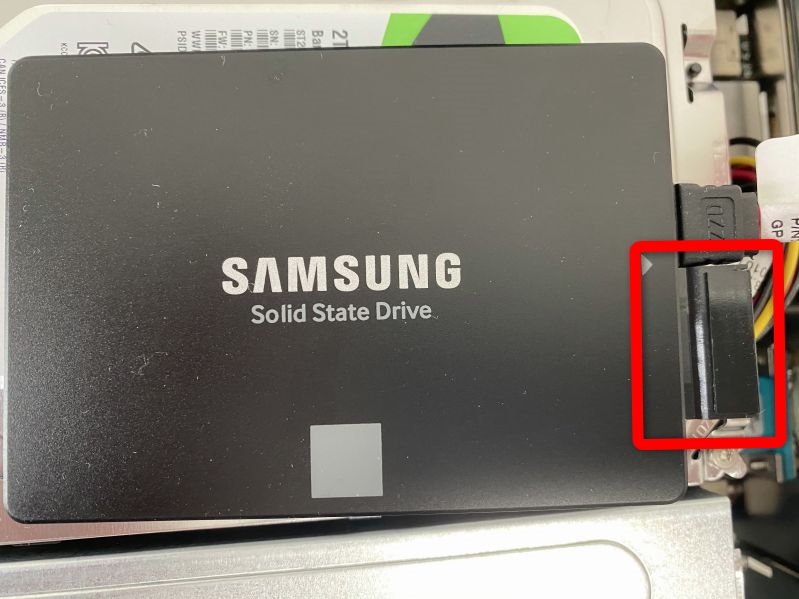
赤枠のケーブルを・・・・
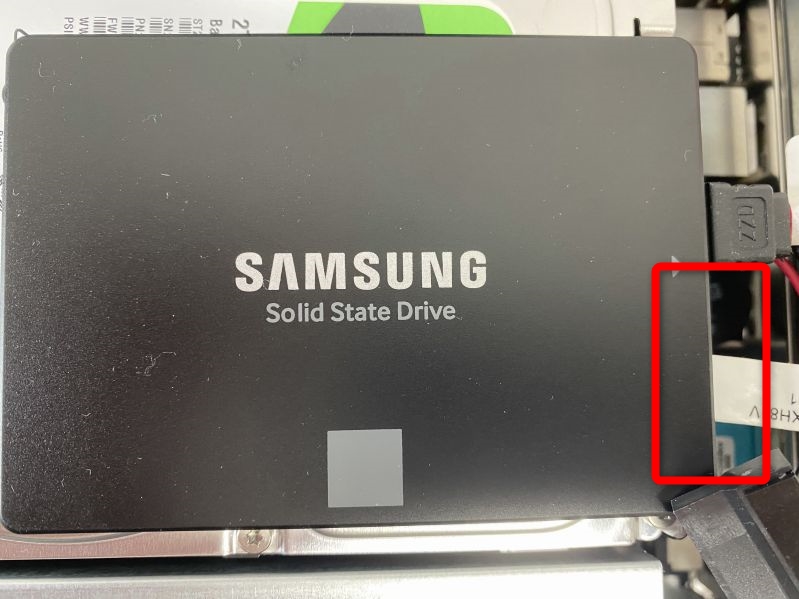
抜きます。しばらくしたら再度接続します。
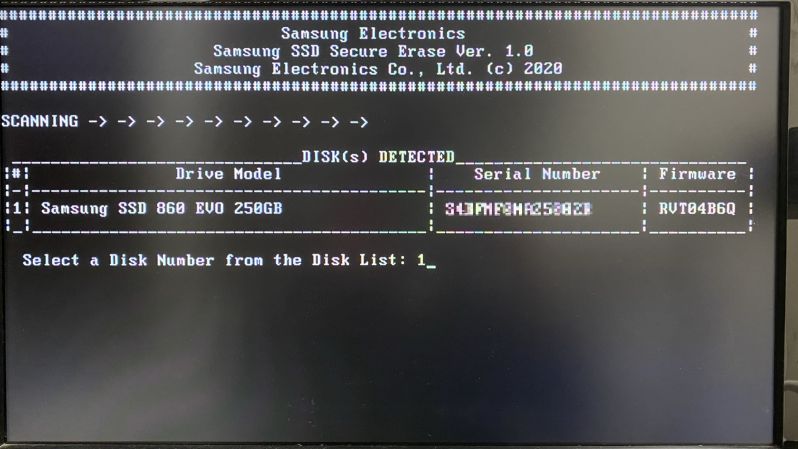
再度、消去対象のSSDの番号を選択します。
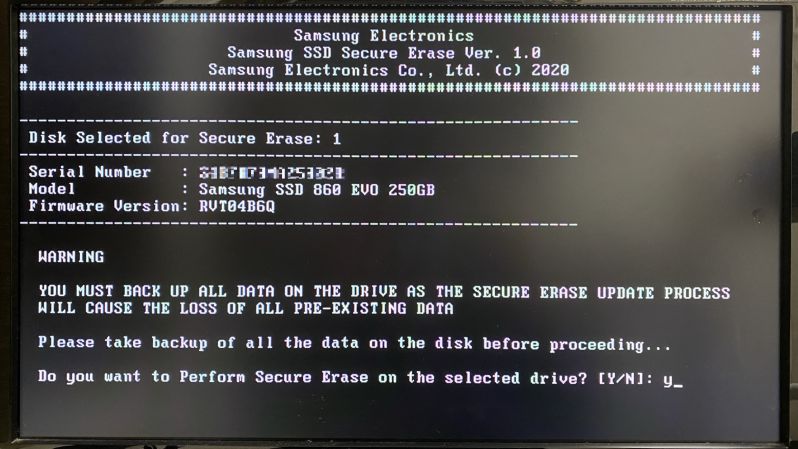
本当にSSDを消去してよいかの最終確認が表示されます。「Y」を入力して次に進みます。
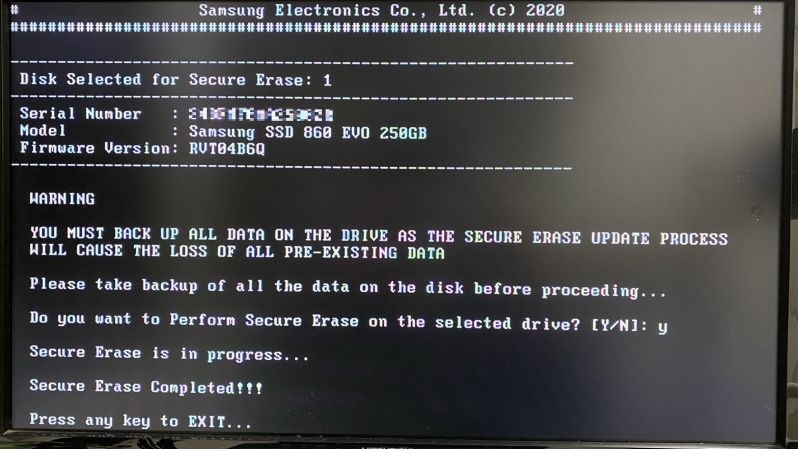
「Secure Erase Completed !!!」と表示されたら消去完了です。処理自体は数秒で完了しました。
まとめ
SAMSUNG製のSSDの消去を実際に行ってみました。事前準備として、UEFI(もしくはBIOS)の操作や、作業中に電源ケーブルを抜くなど、作業のハードルが高い部分もあります。
不安であれば、データ消去ソフトの使用や、物理的に破壊するなどしたうえで破棄すると安心できますね。