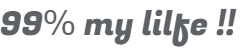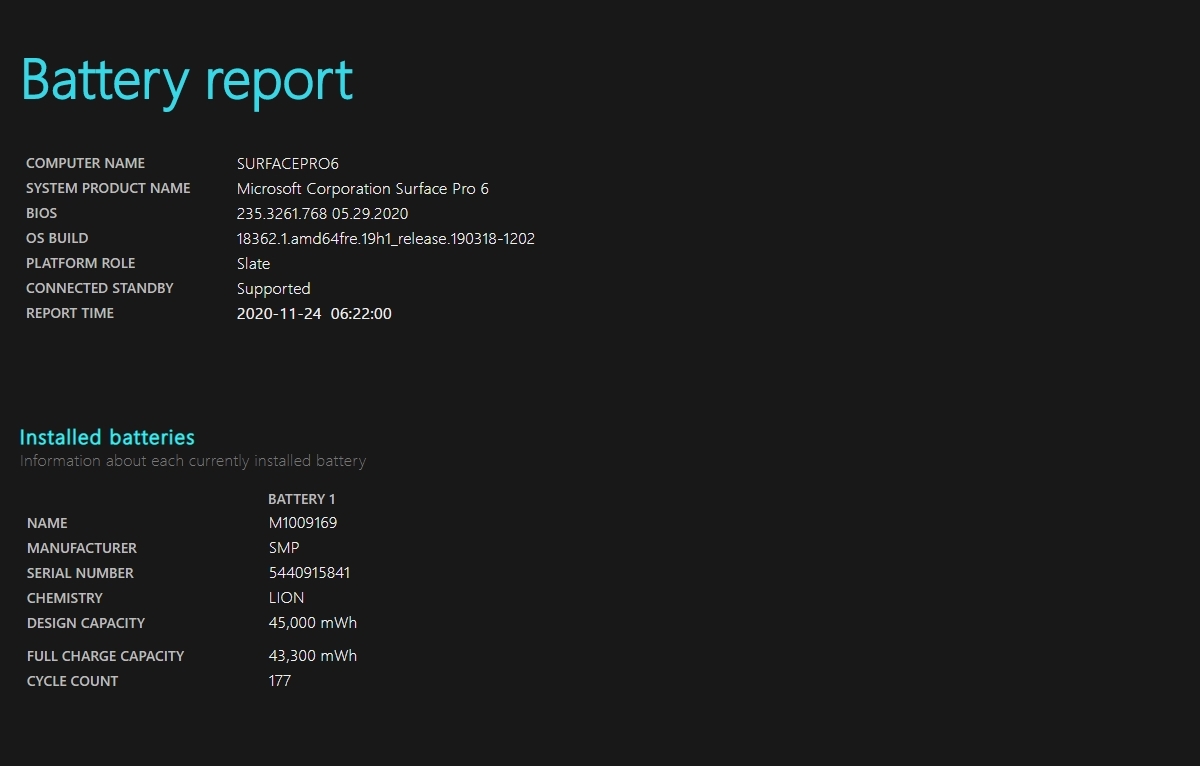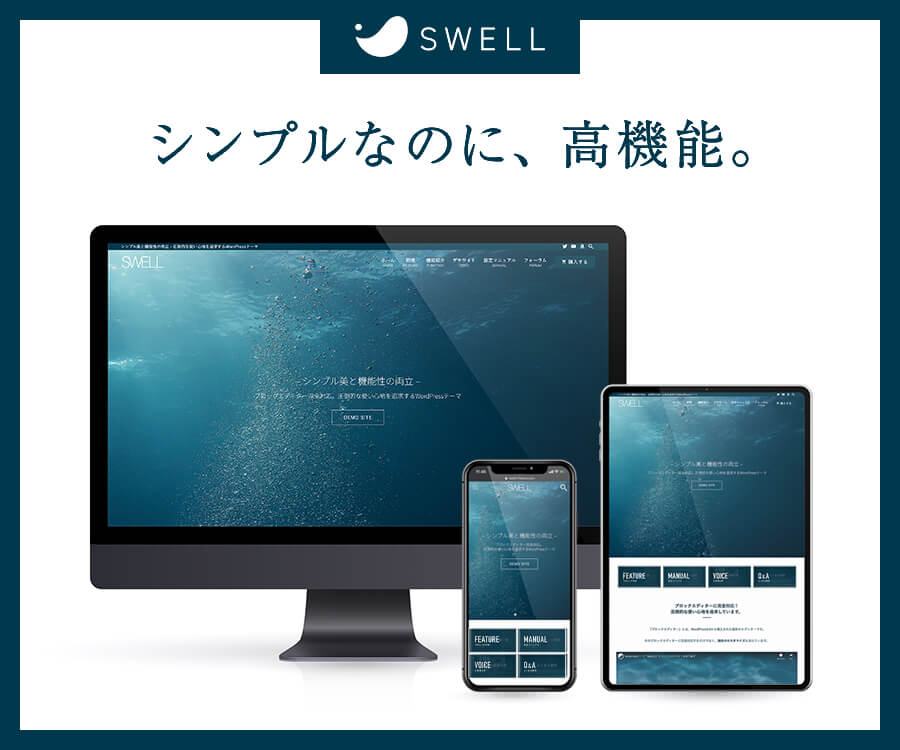外出時や気分を変えたいときにリビング等で作業するのに活躍しているSurface Pro 6。購入してからもうすぐ2年になるところで、バッテリーの持ちが以前より悪くなっている気がします。そこで現在のバッテリーの状態について調べてみたいと思います。
ノートPCのバッテリ状態を調べるには?
Surface Pro 6にはバッテリの状態を確認するツールのようなものはありません(その他メーカーPCではバッテリの状態を確認するツールがあるかもしれません)。そこでWindowsの標準機能を使用して、バッテリの状態を確認してみたいと思います。
Windowsの電源関係を制御する「powercfg」コマンドを使用
バッテリの状態を確認するには、「powercfg」コマンドを使用します。
スタートボタンを押す、またはスタートボタン右側の検索ボックスを選択後、「cmd」と入力します。検索結果に「コマンドプロンプト」が表示されますので、選択します。
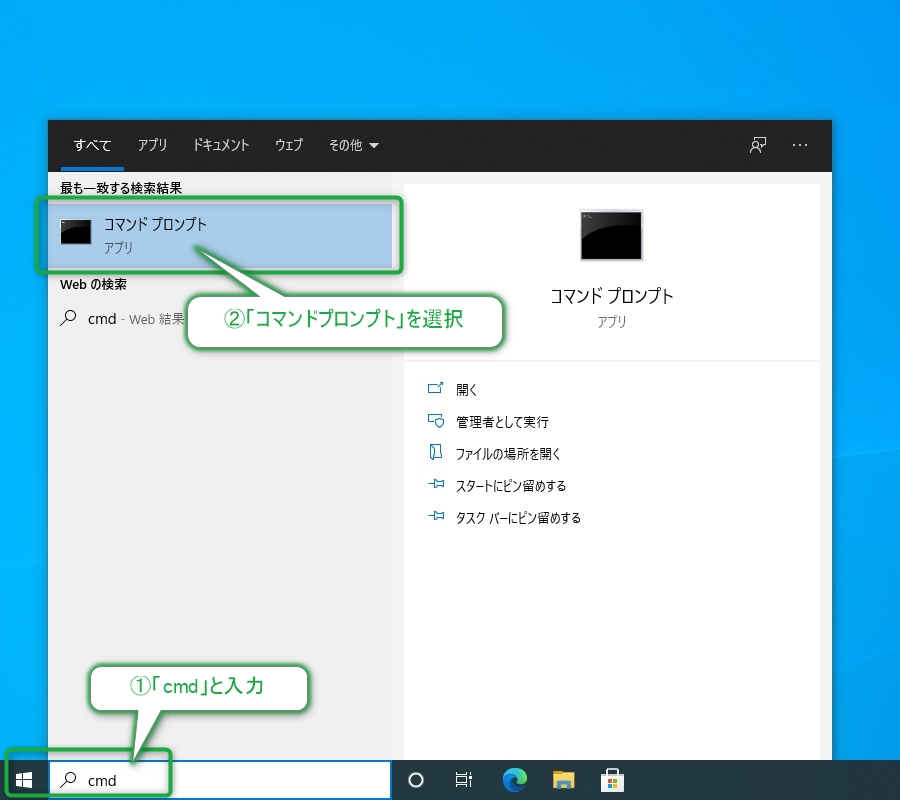
コマンドプロンプトが起動したら、以下のように入力します。レポートファイルはhtml形式で出力されるため、ファイル名の拡張子は「.html」としています。
powercfg /batteryreport /output “レポートの出力ファイル名(例:c:\battery_repot.html)”
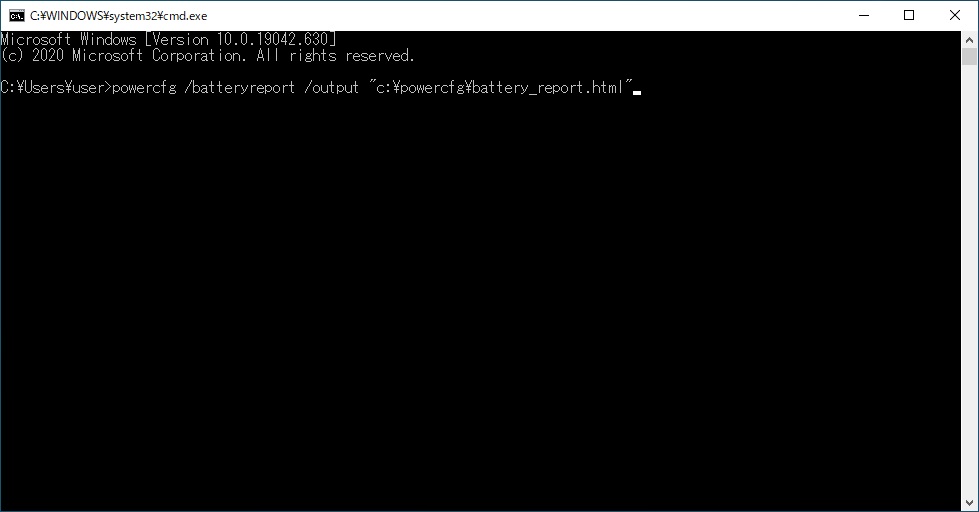
出力ファイルの保存場所に権限がなく、書き込みできない場合はマイドキュメント等、書き込みできる場所に変更してください。
STEP2にて指定した場所に、バッテリー状態のレポートファイルが作成されます。
バッテリーレポートの確認
それでは実際に「powercfg」にて出力されたレポートファイルを確認してみたいと思います。
バッテリの詳細情報(Installed batteries)
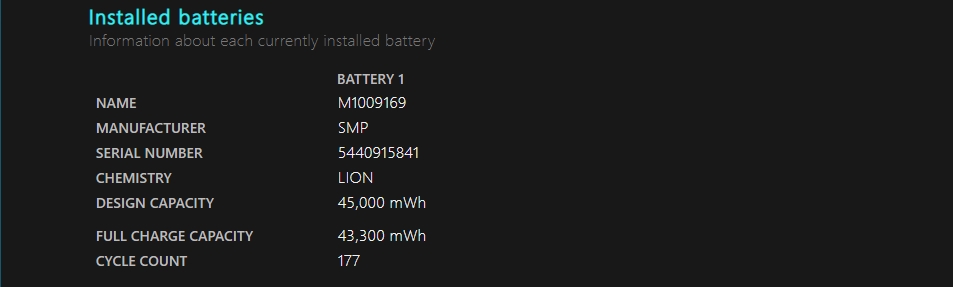
現在のバッテリの状態を表示します。下記を確認してみます。
- 設計上のバッテリー容量(DESIGN CAPACITY)
- 現在の最大バッテリ容量(FULL CHARGE CAPACITY)
- 充放電回数(CYCLE COUNT)
現在最大まで充電した場合、当初のバッテリ容量より4%程劣化しているようです。
最近の電源使用状況(Recent usage)
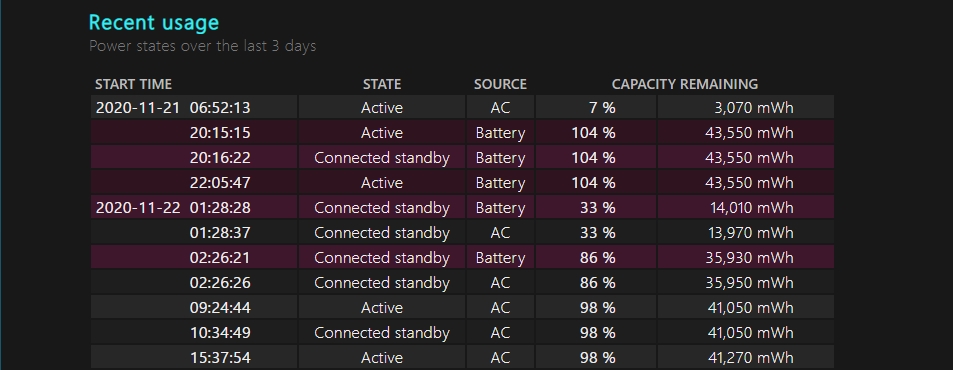
過去3日間の電源の使用状況(バッテリ使用か、AC電源使用か)が確認できます。
最近バッテリー使用状況(Battery usage)
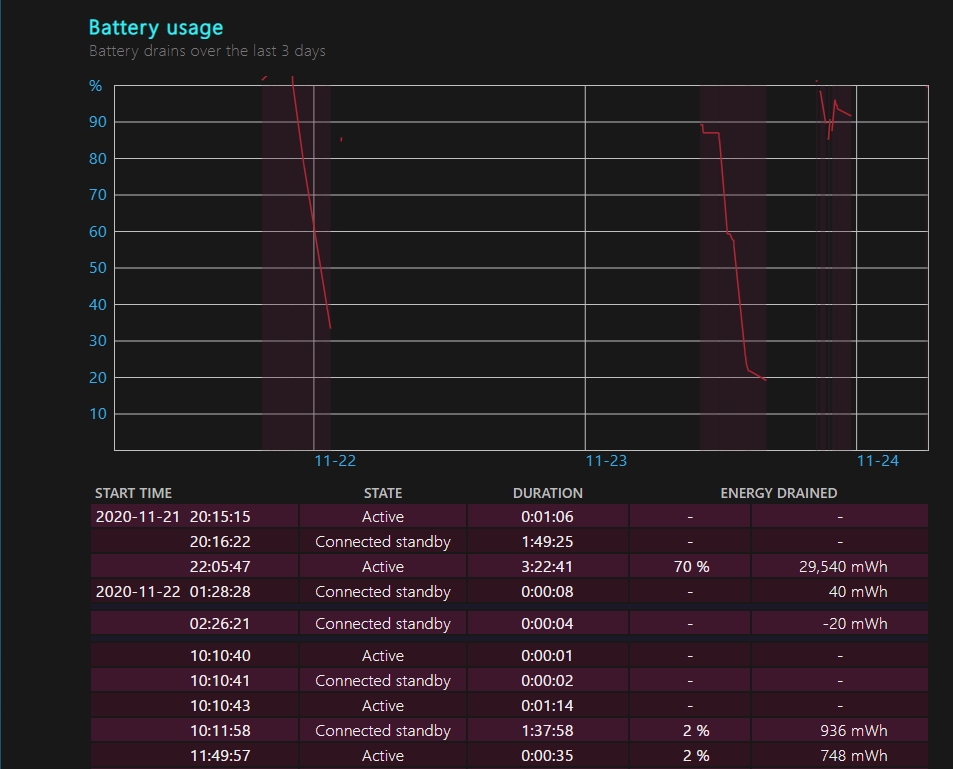
最近の使用状況(Battery usage)のうち、バッテリー運転時のバッテリの使用状況をグラフ化しているようです。
バッテリー使用時間の履歴(Usage history)
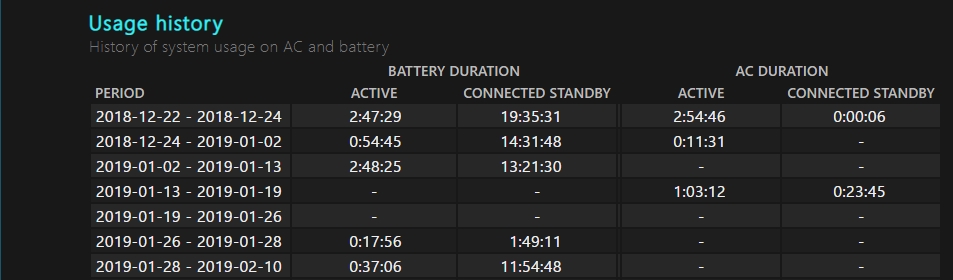
指定期間(PERIOD)内で、バッテリー運転(BATTERY DURATION)、AC電源(AC DURATION)のいずれかで使用した時間の合計が表示されるようです。
バッテリー容量の履歴(Battery capacity history)
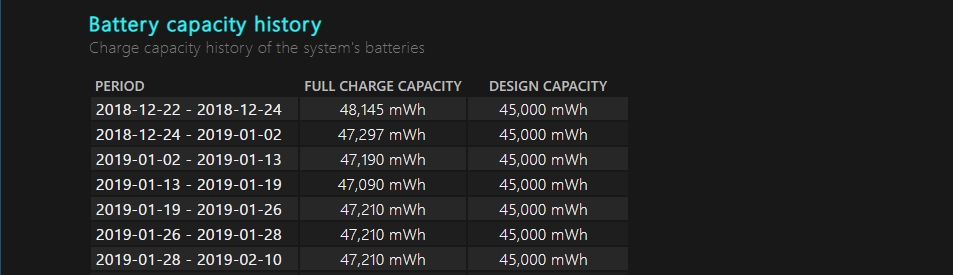
指定期間内の設計上のバッテリー容量(DESIGN CAPACITY)、最大バッテリー容量の履歴が見れるようです。バッテリの劣化の履歴が確認できますね。
元々設計上のバッテリー容量より、実際のバッテリー容量のほうが多いようです。設計上の値と実際の値とは誤差があるのでしょうか?実際の当初の最大バッテリー容量と、現在の最大バッテリー容量を比較すると、10%近く劣化していることになります。
バッテリー持続時間の予測(Battery life estimates)
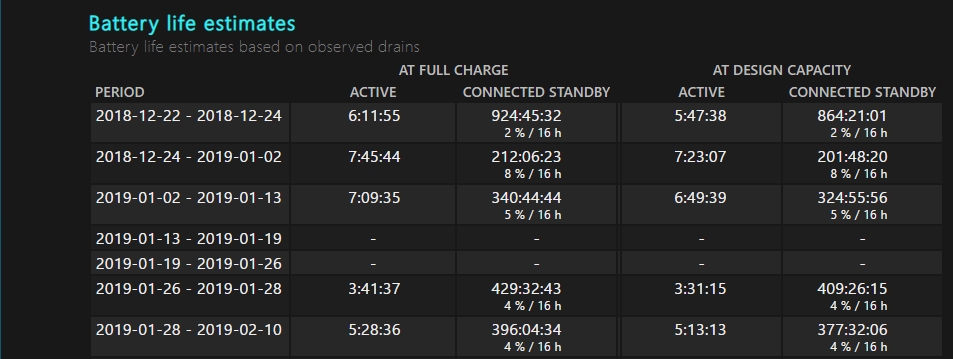
指定した期間内でのバッテリー運転した場合の持続時間(ACTIVE)の予測について、以下の2つの場合で表示されているようです。
- 実際の最大バッテリー容量(AT FULL CHARGE)
- 設計所の最大バッテリー容量(AT DESIGN CAPACITY)
誤差が大きいようですが、重たい作業など、PCの使用状況によりバッテリーの使用状況も変わるため、参考として見ておけばよいと思います。
また、この項目の一番下に、現在の状態での上記2つの持続時間が表示されます。

まとめ
「powercfg」で出力できるレポートでは、細かなバッテリーの使用状況の履歴や、最新のバッテリーの劣化状態を確認することができます。
頻繁に確認することはないかもしれませんが、バッテリーの持ちが悪くなったかな?と思ったときに実行してみると良いと思います。ノートPCであれば、この結果を参考にしてバッテリー交換の目安としてはどうでしょうか。
Surface Pro 6の場合は自分でバッテリー交換をすることは非常に困難なため、正規サポートに依頼するか、専門の業者へ依頼する目安になります。